Как удалить ручку с обоев в домашних условиях без следа: эффективные способы, как отмыть пасту со стены, убрать следы, вывести пятна, и не удалить при этом структуру с поверхности
как удалить чернила с собственной кожи, одежды, мебели
Начнём с того, что в этой статье мы не будем рассказывать о чудодейственных народных средствах, вроде керосина, бензина, молока единорога, крови девственницы.
В наше время никто не сомневается, что пневмонию нужно лечить антибиотиками, а не кровопусканиями. В бытовых же вопросах некоторые люди продолжают выбирать «бабушкины» средства, которые с большей вероятностью не отчистят вещи, а испортят так, что потом и в химчистку никто не возьмёт.
Сегодня мы расскажем о современных средствах, которые удаляют чернила без следа и делают это максимально бережно.
Как удалить чернила с лица и тела
Бывает так, что заправляешь перьевую ручку или картридж, одно неловкое движение и превращаешься в черного или синего человечка. Это обычная ситуация для новичков. Но даже опытные пользователи не застрахованы от попадания в такую грязную историю. Итак, как выбраться из неё с наименьшими потерями?
Ситуация 1: чернила попали в глаза
Это худший из возможных вариантов. Чернила быстро впитаются в слизистую. Глаза будут сильно болеть. Придётся потратить время и деньги на лечение.
Чернила быстро впитаются в слизистую. Глаза будут сильно болеть. Придётся потратить время и деньги на лечение.
Что же делать, если чернила уже попали на слизистую?
Самое главное – не тереть глаза. Да, будет резь, слёзы – руки рефлекторно потянутся. Перетерпите. Иначе трение ускорит процесс впитывания чернил.
Как можно быстрее промойте глаза. Лучше всего для этого использовать изотонический или физиологический растворы, которые продаются в любой аптеке без рецепта. Вдруг, по счастливой случайности, они окажутся под рукой. Заменить их можно минеральной водой без газа, питьевой водой и проточной водой из крана. Голову на время промывания желательно запрокинуть, глаза широко распахнуть, а воду лить из бутылки или стакана.
Ситуация 2: чернила попали на кожу рук
Наверное, у каждого в школьные годы хоть раз текла шариковая ручка, и ладони со всех сторон были измазаны пастой. Неприятно, но не страшно.
Как избавиться от чернильных клякс на руках?
Первый способ все знают со школы – помыть ладони с мылом, высушить полотенцем и протереть загрязнённые места ватным диском, обильно смоченным спиртосодержащей жидкостью.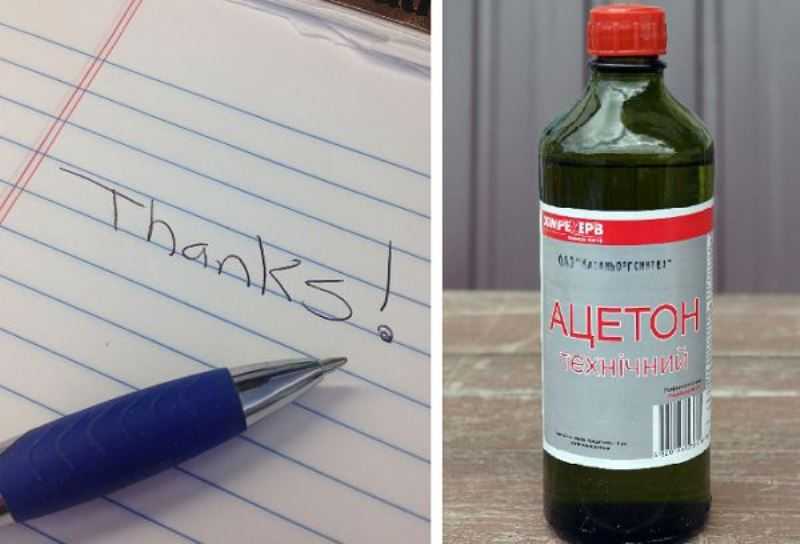
Вместо средств с этиловым спиртом можно использовать лак для волос, который содержит изопропиловый спирт. Этот вариант подходит, если нужно удалить пятна от чернил и паст на масляной основе. Распылите лак над загрязнённым участком кожи. Растворившиеся чернила вытрете салфеткой.
Если чернильное пятно небольшое, можно аккуратно, круговыми движениями, помассировать его салфеткой, пропитанной жидкостью для снятия лака, не содержащей ацетон. На больших кляксах так экспериментировать не стоит, потому что жидкость сильно сушит кожу и может вызвать раздражение.
Все три способа сушат кожу рук, поэтому обязательно воспользуйтесь питательным кремом для рук, как только избавитесь от клякс.
Ситуация 3: чернила попали на кожу лица и шеи
Кожа на лице и особенно шее более тонкая, нежная и сухая. Чтобы не растягивать её, не вызвать раздражение и не пересушить, используйте щадящие средства.
Как избавиться от чернильных пятен на лице и шее?
Наверное, самым простым и эффективным будет умывание с гидрофильным маслом. Это средство, которое когда-то пришло к нам из Японии, справляется с тоннами косметики и самыми стойкими подводками для глаз. Обычно его используют для глубокой очистки кожи.
Это средство, которое когда-то пришло к нам из Японии, справляется с тоннами косметики и самыми стойкими подводками для глаз. Обычно его используют для глубокой очистки кожи.
Немного уступают гидрофильному маслу жидкости для снятия стойкого макияжа на масляной основе. Это может быть двухфазная жидкость или био-масло для демакияжа.
Если всё печально, и зона поражения чернилами велика, можно после чистки маслами отшелушить верхний слой кожи скрабом или лёгким отбеливающим пилингом.
Удаляем чернила с одежды, мебели, ковров
Мы не будем рассматривать отдельно, как убрать чернильные пятна с мебели и одежды, произведённой из кожи или кожзаменителя (см. «Ситуация 2: чернила попали на кожу рук»). Перейдём к тканям.
Ситуация 4: свежие чернила на одежде, ковре, обивке мебели
Если место попадания чернил ещё влажное, промокните его салфеткой или ватным диском. Главное не растирать пятно, а просто подождать, пока влага впитается.
Если пятно незначительное, от него можно сразу избавиться с помощью пятновыводителя-карандаша (см. фото). Такие моющие средства экстра помощи производят многие компании, в том числе Tide, Ariel.
Более крупные чернильные загрязнения нужно точечно обработать хозяйственным мылом, оставив так до получаса. Потом смыть.
Современное мыло для стирки отлично и быстро справляется с различными пятнами. Лучше всего зарекомендовало себя мыло-пятновыводитель «Ушастый нянь». Не первый год оно находится на вооружении у многих мам, потому что без усилий отстирывает последствия детских развлечений и не вызывает аллергии даже у младенцев.
Несколько уступает ему мыло-пятновыводитель «Аист 2 в 1», которое немного хуже справляется с загрязнениями: паста для шариковых ручек и чернила на масляной основе отстираются легко, для того, чтобы удалить другие виды чернил, придётся попыхтеть.
В той или иной степени с пятнами от чернил и пасты справляется любое хозяйственное мыло.
Если пятно побледнело, но не исчезло можно переходить к тяжелой артиллерии – пятновыводителю.
Выбирать лучше современный кислородный пятновыводитель, например VANISH GOLD OXI ACTION. Он замечательно справляется с чернильными пятнами. Нетоксичный, в отличие от хлорного отбеливателя. Цвета одежды после него не потеряют яркость.
Пятновыводители продаются в трех вариантах: в гранулах, жидкий и гелевый. Между ними есть существенная разница. Пятновыводитель в гранулах подходит для грубых тканей. Жидкий можно использовать для более требовательных тканей, в том числе шерсти. А гелевый создан для стирки деликатных тканей: кашемира, ангоры и шелка.
Чтобы удалить чернила, пятновыводитель нужно развести с водой, нанести на пятно и оставить максимум на 3 часа.
Ситуация 5: застаревшие пятна от чернил на одежде, ковре, обивке мебели
Процесс удаления застарелых пятен чернил мало отличается от ликвидации свежих загрязнений. Только что замачивание может растянуться в некоторых случаях до 8 часов, и пятновыводители придётся использовать более сильные. Катастрофически перепачканную чернилами белую одежду, обивку или ковер спасет хлорный отбеливатель ACE и добротный недорогой кислородный отбеливатель «БОС плюс». Для цветной одежды лучше выбрать ACE OXI MAGIC. Он справляется с самыми упрямыми пятнами.
Автор: Людмила Каменева
← Секреты долголетия: как продлить жизнь важным документам Можно ли использовать на струйном принтере бумагу для лазерного? →
лайфхаки для любых пятен и загрязнений
Сколько бы новых строительных материалов для отделки стен ни производилось, популярным покрытием по-прежнему остаются обои. Количество их разновидностей, конечно, увеличивается: основа, фактура, покрытие — ассортимент расширяется все больше.
Видеть пятна на стене, разумеется, никто не хочет. Да и в замене полотна далеко не всегда есть необходимость. Верным решением будет попытаться помыть декоративное полотно.
Какие обои можно мыть?
Бумажные, виниловые, флизелиновые, пробковые, стеклянные… Чтобы не запутаться в этом многообразии, при покупке покрытия продумайте варианты уборки. Даже у самых аккуратных хозяек со временем пачкаются стены. Проблема решаема, так как многие типы загрязнений можно очистить. Главное — правильно подобрать моющее средство и соблюдать рекомендации производителя. Обратить внимание следует на маркировку, которая имеется на упаковке рулона.
Специальные символы указывают, каким образом можно почистить поверхность:
- Если в квадратном значке изображена одна волна, применять влагу не рекомендуется.
 Допустимы сухие способы чистки с помощью ластика, губки без моющих компонентов, ветоши или ватных дисков. В крайнем случае можно применить влажную салфетку.
Допустимы сухие способы чистки с помощью ластика, губки без моющих компонентов, ветоши или ватных дисков. В крайнем случае можно применить влажную салфетку. - Квадратик с двумя волнистыми линиями означает, что можно использовать жидкость, но в минимальном количестве.
- Тремя волнами маркируют стойкие моющие материалы. Этот тип можно очищать с использованием порошка или мягких абразивных составов.
- Если в квадрате кроме волн изображена гребенка, их смело можно чистить даже щеточкой.
Когда речь идет о семье с маленькими детьми или материалами для кухни, лучше выбирать обои со знаком гребенки.
Запомните эту классификацию и сохраните этикетку, чтобы не повредить полотно. Однако даже если вы уверены, что обои стойкие к воздействию влаги и абразивов, сначала протестируйте чистящий состав на незаметном участке.
Этапы чистки
Удаление загрязнений проводится в три этапа:
- На подготовительном изучается способ чистки конкретных типов пятен, средство апробируется на незаметном участке.

- Второй этап — основной. Это непосредственно мойка. В любом случае не следует тереть тряпкой или губкой с силой. Главная цель — удалить грязь, а не обои. Прикосновения должны быть легкими и действовать лишь на поверхность.
- В завершение место нужно просушить бумажными салфетками, хлопчатобумажным полотенцем или туалетной бумагой.
Если во влажном состоянии видны разводы, не торопитесь тереть их. Дождитесь полного высыхания, а после — повторите процедуру.
Чем отмыть обои?
Выбор чистящего состава зависит от характера загрязнений. Основными действующими компонентами являются:
- пищевая сода;
- мыло;
- жидкость для мытья посуды;
- тальк;
- лимонный сок или кислота;
- перекись водорода;
- столовый уксус или разбавленная эссенция;
- соляная кислота.
Заранее нужно подготовить чистую ткань, сухие салфетки, губки, щетки с мягкой щетиной.
Как избавиться от плесени?
Доступное средство, которое есть в каждом кухонном шкафу — пищевая сода. Порошок пищевой соды помогает избавиться от бактерий, грибка. Он также впитывает неприятные запахи.
С ее помощью можно приготовить кашицу: сухой порошок смешать с водой. Губкой нанесите кашицу на обои, дождитесь полного высыхания, уберите остатки сухой тряпкой. Манипуляции нужно повторять до тех пор, пока грибок не исчезнет. Если речь идет о моющейся поверхности, приготовьте раствор: в 1 л воды добавьте одну ст. ложку соды. Перемешайте, протрите тканью, смоченной в этом растворе.
Каким составом можно отчистить фломастер?
Если загрязнения трудновыводимые (фломастер, ручка), сделайте мыльный раствор: брусок хозяйственного мыла нужно натереть на терке, чтобы получилась 1-2 ст. ложки стружки, крошки растворить в теплой воде, намочить тряпку и слегка потереть ей стены. После мытья обработайте участок чистой влажной тряпкой из микрофибры или мокрым полотенцем и просушите.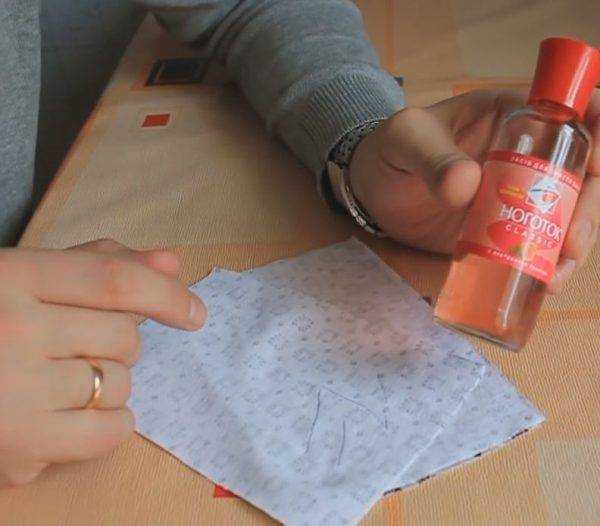 Не пытайтесь таким способом удалить застарелую грязь.
Не пытайтесь таким способом удалить застарелую грязь.
В борьбе с детской «настенной живописью» эффективна лимонная кислота или разбавленный сок фрукта. Чтобы оттереть художества, растворите 3 столовые ложки лимонного порошка в стакане теплой воды и обработайте участок. Через 5 минут потрите место губкой, намоченной этим же составом. Еще через 5 минут смойте вещество мокрой тряпкой и просушите. Кислота также убирает желтый налет. Все способы как оттереть фломастер в отдельной статье.
Чем можно вывести следы жира?
Избавиться от маслянистых пятен помогут адсорбенты. Тальк один из них. Он эффективно удалит брызги жира с обоев любого типа. Если на кухонные поверхности попало масло, посыпьте пятна тальком (можно заменить детской присыпкой). Через 15 минут уберите остатки сухой тряпкой или пылесосом. Если с первого раза пятно не ушло, нужно нанести компонент повторно, через сухую бумажную салфетку прогладить это место горячим утюгом, пропылесосить. Вместо талька подойдет сухой порошок пищевой соды или поваренная соль.
Вместо талька подойдет сухой порошок пищевой соды или поваренная соль.
Убрать жир на кухне можно и хлебным мякишем. Для этого просто несколько раз потрите место свежим мякишем до полного исчезновения маслянистых пятнышек.
С моющими обоями все гораздо проще: с помощью губки нужно вспенить капельку “Fairy” или другой жидкости для мытья посуды и потереть засаленную зону.
Как вывести с обоев зеленку?
Когда по неосторожности разбрызгалась зеленка, поможет только 3 или 5% раствор соляной кислоты. Смочите губку жидкостью и потрите потеки. Несколько раз проделайте манипуляции, используя каждый раз новую тряпку или губку. В завершение смойте остатки чистой водой и дождитесь, пока обои не высохнут.
Можно ли убрать кровь?
Прихлопнули комара? Притронулись к стене порезанной рукой? Кровавое пятнышко не проблема. Перекись — эффективное вещество против следов крови. Нужно смочить ватный диск раствором и протереть поверхность. Затем замените спонж и повторите чистку столько раз, сколько потребуется. Завершите уборку протиранием влажным, а затем сухим текстилем.
Нужно смочить ватный диск раствором и протереть поверхность. Затем замените спонж и повторите чистку столько раз, сколько потребуется. Завершите уборку протиранием влажным, а затем сухим текстилем.
Чем отмыть обойный клей?
При поклейке полотен клеящий состав может испачкать чистую полосу. В таком случае достаточно намочить тряпочку теплой водой и помыть поверхность. Сложнее дело обстоит с клеем, который уже высох. Тут незаменим столовый уксус, который есть в каждом доме. Просто налейте девятипроцентный раствор в пульверизатор и распылите жидкость. Через 10 минут вытрите ветошью и повторите все еще раз.
Что делать, если на стене загрязнения разного типа?
Эффективное средство, которое хорошо справляется практически с любыми типами свежих загрязнений — жидкость для мытья посуды. Рецепт довольно прост: развести водой, смочить губку и вперед. Оттирает сезонную грязь, капли, разводы, следы от ладоней и многое другое. Не забудьте после применения протереть чистой влажной тряпочкой. После высыхания можно локально повторить процедуру, если остались проблемные зоны.
Не забудьте после применения протереть чистой влажной тряпочкой. После высыхания можно локально повторить процедуру, если остались проблемные зоны.
Застарелые пятна от чая, кофе, вина и различных красящих веществ может убрать сухая меламиновая губка или ластик. Нужно просто “стереть” пятно. Еще один проверенный метод — зубная паста, которой воздействуют с помощью зубной щетки с мягкой щетиной. Эффективна будет и кашица из воды, соли, соды и стирального порошка, смешанных в равных пропорциях. Смесь нужно нанести салфеткой из микрофибры, подождать 15 минут, зачистить покрытие и удалить остатки.
Также в нашем блоге представлены статьи чем отмыть вино и ручку с обоев.
Если стены не мылись несколько лет, на них есть старые трудновыводимые пятна, воспользуйтесь не народными рецептами, а промышленными средствами. Однако они могут испортить даже моющее покрытие. Бумажное, конечно, лучше просто заменить.
В любом случае испачканная стена — не повод расстраиваться, а повод действовать. Способы можно попробовать разные.
Как отмыть чернила 🥝 с виниловых, флизелиновых, бумажных, моющихся обоев от шариковой ручки без следа
- Как очистить обои от чернил?
- Чем отмыть ручку от обоев?
- Нестандартные народные способы удаления ручек с обоев
- Полезные советы
- Стоковая видеозапись
Если задать вопрос: «Чем оттереть перо с обоев?», «Чем почистить, помыть, удалить чернила с моющихся обоев?» Значит у вас есть дети или они часто приходят к вам в гости. Ребенку бывает трудно устоять перед искушением поставить свой первый автограф на новеньких виниловых обоях или сделать их более красочными. Поэтому некоторые родители создают на стенах специальные «зоны» для росписи. Если у вас нет таких «зон» или ребенок их игнорирует, не спешите переклеивать обои. Воспользуйтесь приведенными ниже советами экспертов в этой области, чтобы удалить чернила с обоев.
к оглавлению ↑
Как очистить обои от чернил?
Перед чисткой обратите внимание на материал и покрытие обоев. Декоративный материал с тиснением или с цветным рисунком
Подходящими средствами для снятия шариковых ручек и даже фломастеров с обоев являются:
- Перманганат калия;
- Уксус;
- Щавелевая кислота;
- Лимонная кислота;
- Соль;
- Кислота соляная;
- Средства для мытья посуды;
- Перекись водорода;
- Яйцо;
- Меламиновая губка;
- Полироль для волос.
к оглавлению ↑
Чем отмыть ручку от обоев?
Для удаления следов чернил с винилового покрытия выберите один из следующих способов с учетом площади эскиза, возраста пятна и наличия в хозяйстве подходящих средств.
Метод 1
- Развести перманганат калия в 7% уксусе до темно-фиолетового цвета.

- Нанесите смесь на вату.
- Обработка загрязненного участка.
- Пятна удаляет перекись водорода.
Важно! Если не очень удобно обрабатывать пятно ватным диском, возьмите обычную кисть для покраски. Нанесите чистящее средство, двигаясь от контуров к центру.
Метод 2
- Взять 10 г щавелевой кислоты, 10 г лимонной кислоты, 100 мл воды.
- Разбавьте обе кислоты водой.
- Нанесите раствор на губку.
- Протрите пятно.
Также узнайте на страницах нашего сайта все о том, как выбрать обои!
Метод 3
- Отмерьте 1 чайную ложку соли, 1 ст. ложка соляной кислоты, 200 мл воды.
- Смешайте ингредиенты.
- Возьмите кисть для рисования.
- Нанесите раствор на стену.
- Подождите, пока пятно растворится.
- Протирать слегка влажной мягкой тканью.
Метод 4
- Возьмите 10 г или 2 чайные ложки моющего средства и 100 мл воды.

- Смешайте ингредиенты.
- Смочите губку раствором.
- Обрабатывайте следы до тех пор, пока ручка не будет полностью удалена с обоев.
Метод 5
- Сварить яйцо вкрутую.
- Очистите скорлупу.
- Разрезать на две половинки.
- Прикрепить к узорам на стенах.
- Подождите, пока яйцо впитает краску.
- Протрите поверхность слегка влажной чистой тканью.
Способ 6
- Возьмите новую чистую меламиновую губку.
- Тщательно обработать следы пасты от ручки на обоях.
Важно! Этот вариант чистки подходит исключительно для свежих моделей. на обои.
Способ 7
- Разрежьте 1 лимон пополам.
- Выжмите сок из одной половинки на ватный диск или ватный диск.
- Работа с пастой.
- Если не хватило, повторить процедуру со второй половинкой лимона.

Если ваш ребенок добрался не только до стен, но и украсил интерьер, в этом случае тоже нельзя действовать наобум. Перейдите по ссылке, где вы найдете подборку подходящих продуктов, которые помогут вам оставаться в безопасности. снять ручку с мебели.
Метод 8
- Смешайте 20 мл белизны и 100 мл теплой воды.
- Возьмите губку.
- Смочите в растворе.
- Нанесите на стены чернила.
Важно! Обратите внимание, что этот вариант категорически не подходит для цветных обоев и с рисунком.
Способ 9
- Возьмите жидкость для снятия лака без ацетона.
- Нанесите растворитель на ватный диск.
- Сотрите чернильные следы.
Важно! Растворители подходят для свежих чернильных пятен. Этот вариант очистки поможет вам быстро справиться не только с рисунками. от шариковой ручки, но и снять маркер и маркер .

Метод 10
- Купите специальный пятновыводитель ARENAS exet 2.
- Обработайте им стену.
- Оставить на 10 минут.
- Протрите сухой тканью.
Важно! Не допускайте высыхания продукта и используйте только на водостойких обоях.
к оглавлению ↑
Нестандартные народные способы удаления ручек с обоев
Если вы не ищете легких путей и готовы испробовать все возможные способы удаления чернил с обоев, ознакомьтесь с вариантами ниже:
- Использование утюга:
- Включите утюг.
- Возьмите белый альбомный лист.
- Прикрепите лист к загрязненному участку.
- Возьми горячий утюг.
- Прогладьте обои через бумагу.
Важно! Утюг должен работать в режиме «без пара».
- Использование ластика для стирания ручки:
- Возьмите ластик.

- Потрите им грязное место.
- Возьмите ластик.
Важно! В области удаления чернил может остаться белое пятно стирания.
- Использование зубной пасты:
- Возьмите зубную щетку.
- Возьмите тюбик белой зубной пасты.
- Нанесите небольшое количество пасты на зубную щетку.
- Сотрите чернильное пятно.
- Вытрите остатки пасты сухой тканью.
- С помощью крахмала:
- Взять 50 г крахмала и столько же теплой воды.
- Разбавьте крахмал водой.
- Нанесите кашицу на загрязненный участок.
- Дать высохнуть.
- Вытрите застывшую смесь сухой тряпкой.
- Использование пены для бритья:
- Возьмите готовую пену для бритья.
- Нанесите на чернильное пятно.
- Дать высохнуть.
- Вытрите остатки пены сухой тряпкой.
- Использование хлеба:
- Возьми свежий хлеб.

- Обрезать твердую корку.
- Нанесите кашицу на пятно.
- руб.
- Возьми свежий хлеб.
- Удалите остатки хлеба сухой тканью.
Самый простой способ предотвратить порчу каких-либо предметов в доме, чем потом тратить время на их уборку. А для этого нужно просто увлечь ребенка полезным и интересным занятием. Если ваша фантазия иссякла, воспользуйтесь нашими идеями творческих уголков для детей.
к оглавлению ↑
Полезные советы
Очень важную роль в удалении чернил ручкой с обоев играет фактура и качество бумаги. Очень хорошо, если вы вовремя заметите загрязнения и удалите их. Если нет, обклейте место тонкими багетами и объясните ребенку, что он может рисовать на стенах только в этом месте. Помните, что вы всегда можете поклеить обои и покрыть их маркерным слоем специально для возможности нанести рисунки несколько раз и удалить их без ущерба для основного декоративного материала.
к оглавлению ↑
Видеоматериал
Как редактировать иллюстрацию в Illustrator с помощью Image Trace
Руководство пользователя Отмена
Поиск
- Руководство пользователя Illustrator
- Знакомство с Illustrator
- Знакомство с Illustrator
- Новые возможности Illustrator
- Общие вопросы
- Системные требования Illustrator
- Illustrator для Apple Silicon
- Рабочая область
- Основы рабочего пространства
- Учитесь быстрее с панелью Illustrator Discover
- Создание документов
- Панель инструментов
- Комбинации клавиш по умолчанию
- Настройка сочетаний клавиш
- Знакомство с артбордами
- Управление монтажными областями
- Настройка рабочего пространства
- Панель свойств
- Установить предпочтения
- Сенсорное рабочее пространство
- Поддержка Microsoft Surface Dial в Illustrator
- Отмена изменений и управление историей дизайна
- Повернуть вид
- Линейки, сетки и направляющие
- Специальные возможности в Illustrator
- Безопасный режим
- Посмотреть работу
- Используйте сенсорную панель с Illustrator
- Файлы и шаблоны
- Инструменты в Illustrator
- Обзор инструментов
- Инструменты выбора
- Выбор
- Прямой выбор
- Выбор группы
- Волшебная палочка
- Лассо
- Монтажная область
- Выбор
- Инструменты навигации
- Рука
- Повернуть вид
- Зум
- Инструменты для рисования
- Градиент
- Сетка
- Конструктор форм
- Градиент
- Текстовые инструменты
- Тип
- Введите путь
- Вертикальный тип
- Тип
- Инструменты для рисования
- Ручка
- Добавить опорную точку
- Удалить опорную точку
- Анкерная точка
- Кривизна
- Линейный сегмент
- Прямоугольник
- Прямоугольник со скругленными углами
- Эллипс
- Полигон
- Звезда
- Кисть
- Кисть-клякса
- Карандаш
- Формирователь
- Срез
- Инструменты модификации
- Поворот
- Отражение
- Весы
- Сдвиг
- Ширина
- Свободное преобразование
- Пипетка
- Смесь
- Ластик
- Ножницы
- Быстрые действия
- Ретро-текст
- Неоновый светящийся текст
- Старый школьный текст
- Перекрасить
- Преобразование эскиза в вектор
- Знакомство с Illustrator
- Illustrator для iPad
- Введение в Illustrator для iPad
- Обзор Illustrator для iPad
- Часто задаваемые вопросы по Illustrator на iPad
- Системные требования | Иллюстратор на iPad
- Что можно или нельзя делать в Illustrator на iPad
- Рабочая область
- Рабочая область Illustrator на iPad
- Сенсорные клавиши и жесты
- Сочетания клавиш для Illustrator на iPad
- Управление настройками приложения
- Документы
- Работа с документами в Illustrator на iPad
- Импорт документов Photoshop и Fresco
- Выберите и расположите объекты
- Создание повторяющихся объектов
- Смешивание объектов
- Рисование
- Рисование и редактирование контуров
- Рисование и редактирование фигур
- Тип
- Работа со шрифтом и шрифтами
- Создание текстовых рисунков по контуру
- Добавьте свои собственные шрифты
- Работа с изображениями
- Векторизация растровых изображений
- Цвет
- Применение цветов и градиентов
- Введение в Illustrator для iPad
- Облачные документы
- Основы
- Работа с облачными документами Illustrator
- Общий доступ и совместная работа над облачными документами Illustrator
- Поделиться документами для ознакомления
- Обновление облачного хранилища для Adobe Illustrator
- Облачные документы Illustrator | Общие вопросы
- Устранение неполадок
- Устранение неполадок при создании или сохранении облачных документов Illustrator
- Устранение неполадок с облачными документами Illustrator
- Основы
- Добавление и редактирование содержимого
- Рисование
- Основы рисования
- Редактировать пути
- Нарисуйте пиксельную графику
- Рисование с помощью инструментов «Перо», «Кривизна» или «Карандаш»
- Рисование простых линий и фигур
- Трассировка изображения
- Упростить путь
- Определение сетки перспективы
- Инструменты для работы с символами и наборы символов
- Настройка сегментов пути
- Создайте цветок за 5 простых шагов
- Перспективный рисунок
- Символы
- Рисование путей с выравниванием по пикселям для веб-процессов
- 3D-объекты и материалы
- О 3D-эффектах в Illustrator
- Создание 3D-графики
- Изображение карты поверх 3D-объектов
- Создать 3D-текст
- О 3D-эффектах в Illustrator
- Цвет
- О цвете
- Выберите цвета
- Использование и создание образцов
- Настройка цветов
- Использование панели «Темы Adobe Color»
- Цветовые группы (гармонии)
- Панель «Цветовые темы»
- Перекрасьте свою работу
- Покраска
- О покраске
- Краска с заливками и штрихами
- Группы быстрой заливки
- Градиенты
- Щетки
- Прозрачность и режимы наложения
- Применить обводку к объекту
- Создание и редактирование шаблонов
- Сетки
- Узоры
- Выберите и расположите объекты
- Выбрать объекты
- Слои
- Группировать и расширять объекты
- Перемещение, выравнивание и распределение объектов
- Объекты стека
- Блокировка, скрытие и удаление объектов
- Копировать и дублировать объекты
- Вращать и отражать объекты
- Переплетение объектов
- Изменение формы объектов
- Обрезка изображений
- Преобразование объектов
- Объединить предметы
- Вырезать, делить и обрезать объекты
- Марионеточная деформация
- Масштабирование, сдвиг и искажение объектов
- Смешивание объектов
- Изменение формы с помощью конвертов
- Изменение формы объектов с эффектами
- Создавайте новые фигуры с помощью инструментов Shaper и Shape Builder
- Работа с динамическими углами
- Усовершенствованные рабочие процессы изменения формы с поддержкой сенсорного ввода
- Редактировать обтравочные маски
- Живые формы
- Создание фигур с помощью инструмента Shape Builder
- Глобальное редактирование
- Тип
- Добавление текста и работа с текстовыми объектами
- Создание маркированных и нумерованных списков
- Управление текстовой областью
- Шрифты и типографика
- Тип формата
- Импорт и экспорт текста
- Формат абзацев
- Специальные символы
- Создать тип по пути
- Стили символов и абзацев
- Вкладки
- Поиск отсутствующих шрифтов (рабочий процесс Typekit)
- арабский и иврит тип
- Шрифты | Часто задаваемые вопросы и советы по устранению неполадок
- Создать 3D текстовый эффект
- Креативный типографский дизайн
- Тип масштабирования и поворота
- Межстрочный и межсимвольный интервал
- Переносы и разрывы строк
- Орфографические и языковые словари
- Формат азиатских символов
- Композиторы для азиатских сценариев
- Создание текстового оформления с помощью объектов смешивания
- Создание текстового плаката с помощью Image Trace
- Создание спецэффектов
- Работа с эффектами
- Графические стили
- Атрибуты внешнего вида
- Создание эскизов и мозаик
- Тени, свечение и растушевка
- Сводка эффектов
- Веб-графика
- Лучшие методы создания веб-графики
- Графики
- СВГ
- Срезы и карты изображений
- Рисование
- Импорт, экспорт и сохранение
- Импорт
- Разместить несколько файлов
- Управление связанными и встроенными файлами
- Информация о ссылках
- Невстроенные изображения
- Импорт изображения из Photoshop
- Импорт растровых изображений
- Импорт файлов Adobe PDF
- Импорт файлов EPS, DCS и AutoCAD
- Библиотеки Creative Cloud в Illustrator
- Библиотеки Creative Cloud в Illustrator
- Сохранить
- Сохранить работу
- Экспорт
- Использование иллюстраций Illustrator в Photoshop
- Экспорт обложки
- Сбор активов и экспорт в пакетах
- Файлы пакетов
- Создание файлов Adobe PDF
- Извлечь CSS | Иллюстратор CC
- Опции Adobe PDF
- Информационная панель документа
- Импорт
- Печать
- Подготовка к печати
- Настройка документов для печати
- Изменить размер и ориентацию страницы
- Укажите метки обрезки для обрезки или выравнивания
- Начните работу с большим холстом
- Печать
- Надпечатка
- Печать с управлением цветом
- Печать PostScript
- Предустановки печати
- Следы принтера и кровотечения
- Печать и сохранение прозрачного изображения
- Отлов
- Печать цветоделения
- Печать градиентов, сеток и цветовых сочетаний
- Белая надпечатка
- Подготовка к печати
- Автоматизация задач
- Объединение данных с использованием панели переменных
- Автоматизация с помощью скриптов
- Автоматизация с действиями
- Устранение неполадок
- Проблемы со сбоями
- Восстановление файлов после сбоя
- Проблемы с файлами
- Поддерживаемые форматы файлов
- Проблемы с драйвером устройства GPU
- Проблемы с устройством Wacom
- Проблемы с файлом DLL
- Проблемы с памятью
- Проблемы с файлом настроек
- Проблемы со шрифтами
- Проблемы с принтером
- Поделиться отчетом о сбое с помощью Adobe
- Повышение производительности Illustrator
Image Trace позволяет преобразовывать растровые изображения (JPEG, PNG, PSD и т. д.) в векторные изображения. Используя эту функцию, вы можете легко создать новый рисунок на основе существующего произведения искусства, отследив его. Например, вы можете преобразовать изображение карандашного наброска, нарисованного на бумаге, в векторное изображение с помощью Image Trace. Вы можете выбрать один из наборов предустановок трассировки, чтобы быстро получить желаемый результат.
д.) в векторные изображения. Используя эту функцию, вы можете легко создать новый рисунок на основе существующего произведения искусства, отследив его. Например, вы можете преобразовать изображение карандашного наброска, нарисованного на бумаге, в векторное изображение с помощью Image Trace. Вы можете выбрать один из наборов предустановок трассировки, чтобы быстро получить желаемый результат.
A. Исходное изображение B. Трассировка результатов с использованием разных предустановок
Трассировка изображения
Откройте или поместите растровое изображение в документ Illustrator.
Выбрав размещенное изображение, выполните одно из следующих действий:
- Выберите «Объект» > «Трассировка изображения» > «Создать для трассировки с параметрами по умолчанию».
 Illustrator по умолчанию преобразует изображение в черно-белый результат трассировки.
Illustrator по умолчанию преобразует изображение в черно-белый результат трассировки. - Нажмите кнопку «Трассировка изображения» на панели «Управление» или панели «Свойства» или выберите набор настроек с помощью кнопки «Стили трассировки» ().
- Выберите «Окно» > «Трассировка изображения» или переключитесь в рабочее пространство «Трассировка», чтобы открыть панель «Трассировка изображения», и выполните одно из следующих действий:
- Выберите одну из предустановок по умолчанию, щелкнув значки в верхней части панели. Дополнительные сведения см. в разделе Указание параметров трассировки | Предустановка.
- Выберите предустановку в раскрывающемся меню «Предустановка».
- Укажите параметры трассировки. Дополнительные сведения см. в разделе Указание параметров трассировки.
- На панели «Трассировка изображения» включите Предварительный просмотр , чтобы увидеть результаты ваших изменений.

- Разрешение размещенного изображения определяет скорость трассировки.
- Выберите «Объект» > «Трассировка изображения» > «Создать для трассировки с параметрами по умолчанию».
(Необязательно) Настройте результаты трассировки на панели «Трассировка изображения» («Окно» > «Трассировка изображения»).
Чтобы преобразовать объект трассировки в контуры и отредактировать векторную иллюстрацию вручную, выберите «Объект» > «Трассировка изображения» > «Разобрать».
Видео о трассировке см. в этом обучающем видео на Image Trace.
Укажите параметры трассировки
Когда изображение выбрано, становятся доступными параметры на панели «Трассировка изображения». В верхней части панели находятся основные параметры; вы можете открыть дополнительные параметры, повернув треугольник рядом с меткой «Дополнительно».
Основные органы управления
Укажите основные параметры на панели «Трассировка изображения», чтобы получить желаемый результат трассировки.
Предустановка
Панель «Трассировка изображения» позволяет выбрать предустановку для вашего изображения. Значки, расположенные в верхней части панели, представляют собой пресеты, названные в соответствии с популярными рабочими процессами.
Примеры предустановок трассировки, доступных на панели «Трассировка изображения»Имя предустановки | Определение | |
|---|---|---|
Автоцвет | Создает постеризованное изображение из фотографии или произведения искусства | |
Яркий цвет | Создает фотореалистичные изображения высокой точности | |
Низкий цвет | Создает упрощенные фотореалистичные изображения | |
Оттенки серого | Трассировка рисунка до оттенков серого | |
Черно-белый | Упрощает изображение до черно-белого изображения | |
Контур | Упрощает изображение до черных контуров |
Дополнительные пресеты доступны в верхнем раскрывающемся меню.
A. 3 цвета B. 6 цветов C. High Fidelity Photo
Щелкните значок меню ( ), чтобы сохранить текущие настройки в качестве новой предустановки или удалить или переименовать существующие предустановки. Дополнительные сведения см. в разделе Сохранение предустановки трассировки.
Задает вид трассируемого объекта. Объект трассировки состоит из двух компонентов: исходного исходного изображения и результата трассировки (векторного изображения). Вы можете просмотреть результат трассировки, исходное изображение, контуры и другие параметры. Вы можете щелкнуть значок глаза, чтобы наложить выбранный вид на исходное изображение.
Выберите вид трассируемого объекта A. Результат отслеживания B. Результат отслеживания с контурами C. Контуры D. Контуры с исходным изображением E. Исходное изображение
Исходное изображение
Задает цветовой режим для результата трассировки. Доступные параметры определяют основные режимы цвета и оттенков серого для трассируемого графического объекта.
Следующие параметры цвета появляются на основе настроек параметра «Режим»:
Указывает количество цветов для использования в результате трассировки цвета. Если вы выбрали библиотеку документов в качестве палитры, вы можете выбрать образец. (Этот параметр доступен, только если для параметра Режим установлено значение Цвет.)
Отрегулируйте количество цветов в результате трассировки, если для параметра Режим установлено значение Цвет.Указывает количество оттенков серого для использования в результате трассировки оттенков серого. (Этот параметр доступен, только если для параметра Режим установлено значение Оттенки серого.)
Отрегулируйте количество оттенков серого в результате трассировки, если для параметра Режим установлено значение Оттенки серого.
Указывает значение для создания черно-белого результата трассировки из исходного изображения. Все пиксели светлее порогового значения преобразуются в белые; все пиксели темнее порогового значения преобразуются в черные. (Этот параметр доступен, только если для параметра «Режим» установлено значение «Черно-белый».)
Отрегулируйте пороговое значение, чтобы преобразовать пиксели в черные или белые в результате трассировки, когда для параметра Режим установлено значение «Черно-белый».Палитра
Задает палитру для создания трассировки цвета или оттенков серого из исходного изображения. (Этот параметр доступен, только если для параметра «Режим» установлено значение «Цветной» или «Оттенки серого».)
Вы можете выбрать один из следующих вариантов:
Автоматически переключается между ограниченной палитрой и полным тоном для трассировки в зависимости от входного изображения. Когда вы выбираете «Автоматически» для своей палитры, вы можете настроить ползунок «Цвета», чтобы изменить простоту и точность вектора в трассировке. Значение 0 означает упрощение за счет точности, а значение 100 означает точность или фотореалистичность за счет простоты.
Значение 0 означает упрощение за счет точности, а значение 100 означает точность или фотореалистичность за счет простоты.
Использует небольшой набор цветов для палитры трассировки. Вы можете использовать ползунок «Цвет», чтобы уменьшить количество выбранных цветов.
Пример: Результат трассировки при выборе ОграниченоИспользуется весь набор цветов для палитры трассировки. Этот вариант лучше всего подходит для трассировки фотографий и создания фотореалистичных иллюстраций. При выборе этого параметра ползунок «Цвет» определяет изменчивость пикселей, составляющих каждую из областей заливки. Когда ползунок «Цвет» находится вправо, изменчивость меньше, что приводит к большему количеству путей, определяемых меньшими областями цвета. С другой стороны, когда ползунок находится влево, области заливки становятся меньше и больше.
Пример: Результат трассировки при выборе Full Tone Использует существующую группу цветов для палитры трассировки. Эта опция позволяет вам определить точные цвета, которые вы хотите использовать в трассированном графическом объекте. Вы можете выбрать любую библиотеку цветов, которую вы загрузили, через панель «Образцы» для своей палитры трассировки.
Эта опция позволяет вам определить точные цвета, которые вы хотите использовать в трассированном графическом объекте. Вы можете выбрать любую библиотеку цветов, которую вы загрузили, через панель «Образцы» для своей палитры трассировки.
Добавление библиотек цветов на панель «Образцы» из меню «Библиотеки образцов»
- Чтобы открыть панель «Образцы», выберите «Окно» > «Образцы».
- Щелкните значок меню библиотек образцов () в левом нижнем углу панели «Образцы». Либо выберите «Открыть библиотеку образцов» в меню палитры.
- Выберите библиотеку из списка.
- Чтобы добавить нужную группу цветов на панель «Образцы», нажмите кнопку «Сохранить группу цветов на панели образцов» (). Подробнее см. в разделе Использование библиотек образцов.
 Выберите любую библиотеку цветов, которую вы загрузили через панель «Образцы», для палитры трассировки.
Выберите любую библиотеку цветов, которую вы загрузили через панель «Образцы», для палитры трассировки.Добавьте библиотеки цветов на панель «Образцы» с помощью панели «Темы Adobe Color».
- Чтобы открыть панель «Темы Adobe Color», выберите «Окно» > «Темы цвета».
- Изучите множество общедоступных цветовых тем, доступных на вкладке «Обзор», или создайте свои собственные цветовые темы. Затем добавьте выбранную цветовую тему на панель «Образцы». Дополнительные сведения см. в разделе Использование панели «Темы Adobe Color».
Дополнительные элементы управления
Настройте результат трассировки, используя дополнительные параметры в параметрах трассировки изображения.
Управляет расстоянием между трассируемой формой и исходной формой пикселя. Более низкие значения создают более свободную подгонку траектории; более высокие значения создают более плотную подгонку траектории.
Углы
Задает акцент на углах и вероятность того, что острый изгиб превратится в угловую точку. Более высокое значение приводит к большему количеству углов.
Задает область в пикселях, которая игнорируется при трассировке. Чем выше значение, тем меньше шум.
Совет : Для изображения с высоким разрешением переместите ползунок «Шум» на более высокое значение (например, в диапазоне 20–50), чтобы добиться некоторого эффекта. Для изображения с низким разрешением установите его ниже (1–10).
Метод
Указывает метод трассировки. Вы можете выбрать один из следующих вариантов:
Имя предустановки | Определение | |
|---|---|---|
Примыкание | Создает контуры выреза. | |
Перекрытие | Создает сложенные пути. Каждый путь немного перекрывает соседний. |
Создает заполненные области в результатах трассировки.
Штрихи
Создает контуры штрихов в результате трассировки.
Обводка
Указывает максимальную ширину элементов исходного изображения, которые можно обвести. Элементы, ширина которых превышает максимальную ширину, в результате трассировки становятся выделенными областями.
Привязка кривых к линиям
Указывает, заменяются ли слегка изогнутые линии прямыми линиями и приближаются ли линии к 0 или 90 градусов привязываются к абсолютным 0 или 90 градусам.
Подсказка : этот вариант можно выбрать для геометрических рисунков или если фигуры на исходном изображении слегка повернуты.
Игнорировать белый
Указывает, заменяются ли области с белой заливкой без заливки.
Видео о трассировке см. в этом обучающем видео на Image Trace.
Сохранить предустановку трассировки
Откройте панель «Трассировка изображения», выбрав «Окно» > «Трассировка изображения».
Задайте параметры трассировки для предустановки с помощью панели «Трассировка изображения».
Вы не можете редактировать или удалять пресеты по умолчанию (пресеты по умолчанию указаны в квадратных скобках []). Однако вы можете сделать редактируемую копию стиля по умолчанию, выбрав стиль и выбрав «Сохранить как новый стиль» в меню панели.

Нажмите значок меню () и выберите «Сохранить как новый пресет».
Введите имя для предустановки и нажмите ОК.
(Необязательно) Чтобы переименовать сохраненный пресет, щелкните значок меню () и выберите «Переименовать». Введите название пресета и нажмите «ОК».
(Необязательно) Чтобы удалить сохраненный пресет, щелкните значок меню () и выберите «Удалить».
Редактировать результат трассировки
Если вы удовлетворены результатами трассировки, вы можете преобразовать объект трассировки в пути. Этот последний шаг позволяет работать с результатом трассировки так же, как с другими векторными изображениями. После преобразования объекта трассировки вы больше не сможете настраивать параметры трассировки.
Выберите результат трассировки.
Чтобы преобразовать результат трассировки в пути, выполните одно из следующих действий:
- Нажмите «Развернуть» на панели «Управление» или на панели «Свойства».

- Выберите «Объект» > «Трассировка изображения» > «Развернуть».
Полученные пути группируются вместе.
- Нажмите «Развернуть» на панели «Управление» или на панели «Свойства».
Чтобы разгруппировать сгруппированные пути, нажмите «Разгруппировать» на панели «Свойства». Либо выберите «Объект» > «Разгруппировать».
(необязательно) Чтобы упростить контуры путем удаления лишних опорных точек, выберите «Объект» > «Контур» > «Упростить». Дополнительные сведения см. в разделе Упрощение пути.
Вы также можете изменять форму или редактировать пути. Подробнее см. в разделе Настройка сегментов пути.
Чтобы раскрасить результат трассировки, преобразуйте его в группы с быстрой заливкой, выбрав нужные пути и выбрав «Объект» > «Быстрая заливка» > «Создать». Подробнее см. в разделе Группы с быстрой заливкой.
Освобождение объекта трассировки
Чтобы отменить трассировку, но сохранить исходное изображение, отпустите объект трассировки.
 Допустимы сухие способы чистки с помощью ластика, губки без моющих компонентов, ветоши или ватных дисков. В крайнем случае можно применить влажную салфетку.
Допустимы сухие способы чистки с помощью ластика, губки без моющих компонентов, ветоши или ватных дисков. В крайнем случае можно применить влажную салфетку.






 Illustrator по умолчанию преобразует изображение в черно-белый результат трассировки.
Illustrator по умолчанию преобразует изображение в черно-белый результат трассировки.
 Край одного пути точно такой же, как край соседнего пути.
Край одного пути точно такой же, как край соседнего пути.
