Фото в коричневых тонах: Ничего не найдено
Профессиональная обработка фото в коричневых тонах
/ Сергей Нуйкин / Обработка фотографий
Приветствую друзья! Сегодня изучая ряд профессиональных обработок фотографий, увидел интересные варианты тонирования и решил написать новый урок. Как Вы знаете уроки по тонированию уже фигурировали на сайте и по анализу к ним довольно высокий интерес у читателей. Конечно, есть и противники тонировок, которые считают, что фотографии портятся подобным образом и тому подобное.
На это, конечно же, есть у каждого свое мнение кому-то нравится, кому-то безразлично, а кто-то противник таких обработок фото. Вот для тех, кому нравится тонировать свои фотографии, сегодняшний урок и посвящается. И это будет у нас профессиональная обработка фото в коричневых тонах. Можно было дать и более красивое название, фото в шоколадных, или кремовых тонах, но думаю и так всем понятно.
Хоть урок и по профессиональной обработке фото но он достаточно простой и основан на простых заурядных действиях, которые сможет я думаю повторить любой мало-мальски знакомый с фотошопом новичок.
Открываем фотошоп, загружаем фото надеюсь это умеют делать все. Создаем новый корректирующий слой «Цветовой тон/насыщенность» кликнув на пиктограмму внизу панели слои «создать новый корректирующий слой» выбираем нужный нам пункт меню.
И установим следующие параметры:
- Цветовой тон: 0;
- Насыщенность: — 37;
- Яркость: 0.
Создаем еще один корректирующий слой «Кривые» выбрав его все из того же меню что и ранее.
И установим параметры для кривой:
- Выход: 157;
- Вход: 118.

Далее вновь создаем корректирующий слой «Цветовой баланс» для обработки фото в коричневых тонах, также выбрав его из списка корректирующих слоев.
Установим параметры:
- Выбираем средний тон;
- Первый ползунок двигаем в сторону красного: + 23;
- Второй ползунок двигаем в сторону пурпурного: — 9;
- Третий ползунок подвинем в сторону синего: +19.
Создадим еще один корректирующий слой «Кривые» и установим 2 точки со следующими параметрами.
Первая точка:
- Выход: 59;
- Вход: 70.
Вторая точка:
- Выход: 136;
- Вход: 147.
Создадим последний корректирующий слой для нашей обработки фото «Цветовой баланс» со следующими параметрами:
- Выбираем средний тон;
- Первый ползунок двигаем в сторону красного: + 4;
- Второй ползунок двигаем в сторону пурпурного: +1;
- Третий ползунок подвинем в сторону желтого: -52.

На этом наша обработка еще не закончена. Чтобы получить нам обработку фото в коричневых тонах нам необходимо создать новый слой поверх всех слоев Shift+Ctrl+N, зальем его #304a7a цветом используя инструмент «заливка (G)». Установим режим смешивание на исключение (exclusion) и уменьшим непрозрачность до 50%.
Вот и все простые манипуляции с фото, результат того что получилось у меня Вы можите видеть ниже на фото.
И еще несколько фото сделаных по этому уроку
А вот теперь могу дать Вам ответ, почему же все-таки, я назвал этот урок профессиональная обработка фото в коричневых тонах. А все банально и просто, любой профессионал думает о том, что результат его может не устроить и ему нужно будет что-то где-то немного подкрутить, поднастроить. В нашем случае это продуманно мы можем с помощью корректирующих слоев в любой момент это сделать. На этом у меня все до новых уроков на fotodizart.ru.
На этом у меня все до новых уроков на fotodizart.ru.
Да и чуть не забыл, добавляйтесь в группу вконтакте специально записал экшен по этому уроку, его можно там скачать и пользоваться в свое удовольствие, в нем также все создается послойно, слои не сливаются и при необходимости можно производить корректировки фото.
Фото Коричневого Тона 5 Букв
Ниже вы найдете правильный ответ на Фото коричневого тона 5 букв, если вам нужна дополнительная помощь в завершении кроссворда, продолжайте навигацию и воспользуйтесь нашей функцией поиска.
ответ на кроссворд и сканворд
Пятница, 15 Ноября 2019 Г.
СЕПИЯ
предыдущий следующий
СЕПИЯ
ты знаешь ответ ?
ответ:
связанные кроссворды
- Сепия
- То же, что каракатица
- Добываемая из чернильного мешка каракатицы коричневая краска
- Сепия
- Коричневое красящее вещество, выделяемое этим моллюском 5 букв
- Тоже, что и каракатица 5 букв
- Сорт серо-коричневой краски 5 букв
- Добываемая из чернильного мешка каракатицы коричневаяч краска 5 букв
похожие кроссворды
- Дальневосточная бабочка коричневого цвета
- Тропическое дерево красного и красно-коричневого цвета деревья и кустарники
- Тропическое дерево красного и красно-коричневого цвета
- Мягкая мужская фетровая шляпа коричневого цвета
- Вор.

- Большая бабочка фиолетово-коричневого цвета с черными снизу крыльями 9 букв
- Сорт конфет (обычно в виде твердых кубиков коричневого цвета) 4 буквы
- Минерал коричневого или черного цвета с алмазным блеском 8 букв
- Жидкий продукт темно-коричневого цвета 5 букв
- Красящее вещество желчи красновато-желтого или коричневого цвета 9 букв
Как получить коричневые землистые тона в Lightroom — Brendan Williams Creative
Популярным видом на многих фотографиях являются коричневые землистые тона, созданные с помощью Lightroom. Сначала вы можете почувствовать себя немного озадаченным тем, как сделать этот эффект. В конце концов, у вас нет ползунка или настройки «коричневого цвета», к которым у вас есть доступ. Так что ты должен делать? Что ж, с помощью нескольких простых настроек контрастности и цвета вы можете добиться такого эффекта всего за несколько минут.
Сначала вы можете почувствовать себя немного озадаченным тем, как сделать этот эффект. В конце концов, у вас нет ползунка или настройки «коричневого цвета», к которым у вас есть доступ. Так что ты должен делать? Что ж, с помощью нескольких простых настроек контрастности и цвета вы можете добиться такого эффекта всего за несколько минут.
Чтобы получить коричневые тона в Lightroom, необходимо использовать настройки HSL и Color Grading. С помощью настроек HSL уменьшите оттенок и насыщенность зеленых, желтых и оранжевых цветов. После этого используйте Цветокоррекцию, чтобы добавить желто-оранжевый оттенок, чтобы завершить коричнево-землистые тона на изображении.
Если вы похожи на меня, вам нужно немного больше объяснений. Чтобы лучше понять, что нужно для создания коричневых тонов в Lightroom, просто выполните следующие действия!
Получение коричневых тонов в Lightroom — шаг за шагом
Чтобы добиться профессионального редактирования с коричневыми земляными тонами, вам нужно выполнить 5 простых шагов.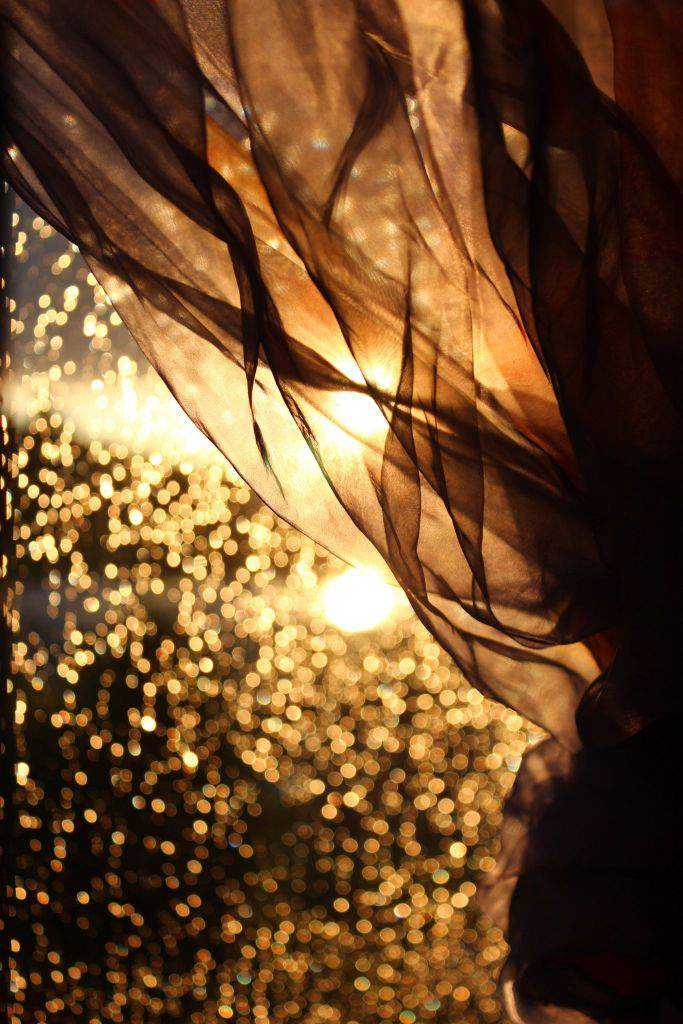 На каждом этапе используется другой инструмент, помогающий преобразовать цвета и контраст изображения. Хотя каждый инструмент по отдельности мало что делает, вместе они имеют большое значение в вашем редактировании.
На каждом этапе используется другой инструмент, помогающий преобразовать цвета и контраст изображения. Хотя каждый инструмент по отдельности мало что делает, вместе они имеют большое значение в вашем редактировании.
Поскольку в этом уроке основное внимание уделяется получению нужных вам коричневых тонов, не забудьте заранее настроить экспозицию и контрастность. В противном случае вы получите коричневые тона, но плохо сбалансированную экспозицию.
А этого никто не хочет!
Убедитесь, что вы уже внесли базовые корректировки, прежде чем продолжить. Если вы не знаете, как выполнить эти настройки, ознакомьтесь с моим полным руководством по редактированию фотографий в Lightroom.
Если вам нужен еще более быстрый способ получения коричневых тонов на ваших фотографиях, ознакомьтесь с моим бесплатным комплектом Lightroom Preset Starter Kit. Там вы найдете несколько потрясающих коричневых тонов, которые работают в один клик!
youtube.com/embed/AgTwmL_S0U4?feature=oembed» frameborder=»0″ allow=»accelerometer; autoplay; clipboard-write; encrypted-media; gyroscope; picture-in-picture» allowfullscreen=»»>Шаг 1: Настройте баланс белого и яркость
Выделив фотографию, которую вы хотите отредактировать, сначала откройте модуль Develop в Lightroom.
В верхней части панели настройки вы увидите вкладку «Основные» . Здесь вы получаете доступ ко всем основным настройкам изображения, включая настройку баланса белого и яркости.
Начиная с баланса белого, перейдите к ползунку температуры и переместите его на правильно . Это сделает вашу фотографию более теплой (более желтой), что важно для создания этих коричневых тонов.
Затем перейдите к ползунку вибрации и уменьшите общую яркость вашей фотографии. Вам не нужно слишком сходить с ума, достаточно просто приглушить некоторые цвета.
Шаг 2. Использование кривой тона для придания матовости
Большинство правок с коричневыми тонами также выглядят матовыми. Это происходит, когда базовый уровень теней поднимается, в результате чего части фотографии выглядят плоскими или тусклыми. Когда вы так говорите, это звучит не очень привлекательно, но как только вы увидите его в действии, вам понравится использовать матовый эффект и на других фотографиях!
Это происходит, когда базовый уровень теней поднимается, в результате чего части фотографии выглядят плоскими или тусклыми. Когда вы так говорите, это звучит не очень привлекательно, но как только вы увидите его в действии, вам понравится использовать матовый эффект и на других фотографиях!
Лучшим инструментом для достижения такого эффекта является кривая тона. Здесь вы можете выборочно настроить различные диапазоны экспозиции, в том числе приподнять основу ваших теней.
Вам нужно начать с использования точечной кривой , доступ к которой можно получить, щелкнув белый обведенный кружок . Таким образом, вы можете вручную добавлять опорные точки и регулировать контрастность без ограничений.
Чтобы приподнять основание тени, щелкните в нижнем углу кривой и перетащите ее вверх. Это добавит новую опорную точку и поднимет основу ваших теней. В зависимости от того, насколько далеко вы растянете тени, матовый вид станет более или менее преобладающим.
Как только вы будете довольны видом матовых теней, давайте добавим немного больше контраста для верности.
Нажмите дальше вверх по кривой тона в темном диапазоне и перетащите кривую вниз до , добавьте обратно немного контраста. Это помогает придать матовому виду вашей фотографии немного более реалистичный контраст.
Вы также можете поднять средние тона, чтобы немного увеличить общий контраст фотографии.
С помощью кривой тона вы придали фотографии более стилизованный вид, который хорошо сочетается с коричневыми тонами, которые вы собираетесь создать. Это важный шаг в обеспечении того, чтобы ваше окончательное редактирование было красиво стилизовано. Однако окончательные значения экспозиции, которые вы решите использовать на этом этапе, зависят от личных предпочтений.
Шаг 3: Настройте ползунки HSL
Ползунки HSL позволяют управлять яркостью H , S и яркостью L на фотографии. Разбив все это на определенные цветовые диапазоны, это один из самых важных инструментов для создания коричневых землистых тонов в Lightroom.
Разбив все это на определенные цветовые диапазоны, это один из самых важных инструментов для создания коричневых землистых тонов в Lightroom.
Хотя есть много цветов на выбор, вам нужно сосредоточиться только на 4 из них для этого эффекта: красный, оранжевый, желтый и зеленый.
Точные значения настройки, которые необходимо использовать, будут меняться от фотографии к фотографии. Вместо того, чтобы указывать точные цифры, поиграйте с ползунками, чтобы увидеть, что лучше всего подходит для вашего изображения.
Начиная с настройки оттенка , уменьшите количество зелени, чтобы сделать ее более желтой.
Затем проделайте то же самое с оранжевым, красным и желтым ползунками, чтобы цвета выглядели более оранжево-коричневыми.
Переходя к настройке насыщенности, немного уменьшите насыщенность во всех четырех цветовых диапазонах. Будьте осторожны, чтобы не переборщить с этим, иначе коричневые тона на вашей фотографии будут казаться более размытыми.
Наконец, перейдите к регулировке яркости и посмотрите, положительно ли она влияет на красный, оранжевый, желтый или зеленый цветовой диапазон. Яркость работает, чтобы увеличить или уменьшить яркость определенного цветового диапазона, поэтому она хорошо работает, чтобы сделать что-то ярким на вашем изображении.
На этом этапе ваше изображение будет иметь гораздо больше землистых и коричневых тонов, чем раньше, но осталось еще несколько инструментов для завершения этого эффекта.
Шаг 4. Цветокоррекция
Инструмент цветокоррекции в Lightroom — один из лучших инструментов для создания стилизованных корректировок цвета. Цветокоррекция, ранее известная как раздельная настройка тонирования, представляет собой обновленную версию с гораздо лучшими возможностями.
В двух словах, каждый цветовой круг будет влиять на свой диапазон экспозиции на вашем изображении, начиная от теней, полутонов и светлых участков. Нажав в любом месте цветового круга, вы добавите выбранный оттенок в выделенный диапазон экспозиции на фотографии.
Поскольку вы хотите создать коричневые тона, это означает, что вы хотите, чтобы каждый из цветовых кругов выбирал желто-оранжевый цвет.
Нажав и перетащив в сторону этого цветового тона, вы примените к своей фотографии новый оттенок. Чтобы еще больше настроить внешний вид, нажмите на палитру цветов, чтобы настроить насыщенность. Переместив его ближе к внешнему краю цветового круга, вы получите более насыщенный цвет.
Приближение к внешнему краю увеличивает насыщенность.Пройдя все три цветовых круга и применив похожий песочно-коричневый оттенок, фотография теперь имеет более выразительный коричневый оттенок.
Чтобы завершить эту регулировку, щелкните параметр настройки глобальной цветокоррекции .
Глобальное цветовое колесо применяет один оттенок, который влияет на все диапазоны экспозиции вашего изображения. В зависимости от результата, который вы получили в результате предыдущих корректировок, вы можете использовать глобальную корректировку, чтобы уточнить ваши коричневые тона и сделать их правильными.
Чтобы еще больше смешать оттенки, которые вы применили с помощью цветокоррекции, используйте ползунки баланса и смешивания, чтобы улучшить общий вид.
После цветокоррекции вот результат, который у нас остался:
Шаг 5: Калибровка цвета
Калибровка цвета — это мощный инструмент в Lightroom, который напрямую редактирует различные цветовые каналы на вашей фотографии. В результате вы получите более уникальный цветовой эффект, чем тот, который вы бы получили с помощью HSL или настроек цветового баланса.
Этот инструмент находится в самом низу панели настроек и разбивает фотографию на три цветовых диапазона: красный, зеленый и синий (RGB). Каждый цветовой канал имеет ползунок оттенка и насыщенности, который позволяет создавать различные эффекты на фотографии.
Я считаю, что для создания коричневых тонов в Lightroom достаточно использовать ползунки насыщенности. Во многих случаях ваша фотография будет выглядеть слишком желтой или оранжевой. Очевидно, это не тот коричневый цвет, к которому вы стремились.
К счастью, с помощью , уменьшая насыщенность красного или зеленого каналов, , вы можете приглушить эти тона, чтобы придать фотографии более землистый коричневый оттенок.
Эта простая корректировка может иметь большое значение при окончательном редактировании, и я никогда не пропускаю ее при добавлении теплых коричневых тонов к фотографиям в Lightroom.
Когда эффект завершен, давайте посмотрим на то, что было до и после.
BeforeAfterСоздать коричневые тона в Lightroom очень просто, если следовать правильным шагам. Использование всех инструментов, которые мы рассмотрели здесь, необходимо для создания профессионально выглядящего редактирования, не тратя время на возню с ползунками. Используя эти 5 простых шагов, вы можете иметь определенный процесс для достижения именно того вида, который вы хотите получить на своем изображении.
Получите потрясающие коричневые тона одним щелчком мыши!
Давайте будем честными, было что вспомнить! Если вам нужен более быстрый (и я имею в виду гораздо более быстрый) способ делать что-то, вам понравится мой БЕСПЛАТНЫЙ стартовый набор пресетов для Lightroom .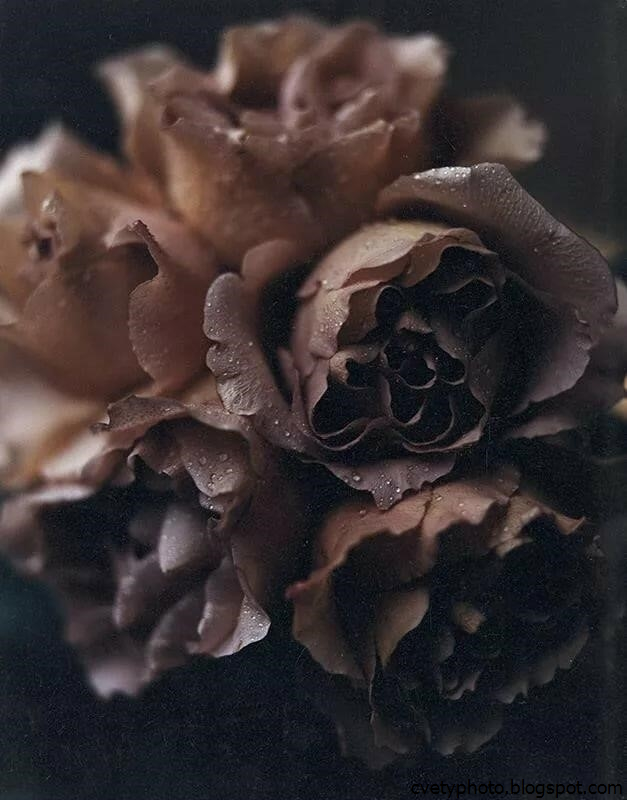 Этот набор предустановок содержит 12 уникальных стилей редактирования, которые можно применить одним щелчком мыши, включая внешний вид коричневых тонов.
Этот набор предустановок содержит 12 уникальных стилей редактирования, которые можно применить одним щелчком мыши, включая внешний вид коричневых тонов.
Итак, если вы хотите сэкономить время и облегчить жизнь, нажмите кнопку ниже, чтобы получить доступ к этой бесплатной коллекции пресетов!
Получите стартовый набор пресетов Lightroom! (12 бесплатных пресетов)
Теперь, когда вы справились с этим эффектом и ищете следующий лучший вариант, ознакомьтесь с этой статьей о создании оранжево-бирюзового образа в Lightroom Mobile, моем любимом бесплатном приложении для редактирования фотографий!
Удачного редактирования!
— Brendan 🙂
Как получить коричневые тона в Lightroom — и создать свой собственный пресет — The Lens Lounge
Я наслаждаюсь зеленой травой так же, как и любой другой человек, но есть что-то согревающее и эмоциональное в коричневом редактировании фотографий в Лайтрум. Выгоревшая на солнце трава просто кричит о лете и путешествует гораздо больше, чем здоровая зеленая трава. Кроме того, землистые коричневые тона действительно дополняют все тона кожи в портретной фотографии. Вероятно, именно поэтому он так популярен в социальных сетях и почему так много фотографов хотят знать, как получить коричневые тона в Lightroom. Или купите пресеты Lightroom с естественными тонами.
Кроме того, землистые коричневые тона действительно дополняют все тона кожи в портретной фотографии. Вероятно, именно поэтому он так популярен в социальных сетях и почему так много фотографов хотят знать, как получить коричневые тона в Lightroom. Или купите пресеты Lightroom с естественными тонами.
Каждая фотография уникальна, поэтому то, как вы получаете коричневые тона в Lightroom, будет немного отличаться от одной фотографии к другой в зависимости от цветов на изображении и освещения. Несмотря на это, вы можете получить нужный вид с помощью всего трех инструментов Lightroom — HSL и цветокоррекции. Процесс одинаков для всех коричневых тонов, меняется только количество настроек ползунка.
Перед тем, как приступить к редактированию коричневых тонов, необходимо внести основные коррективы в фотографию, чтобы она стала хорошим базовым изображением для цветокоррекции.
Кроме того, при настройке цветов изображения важно помнить, что нужно ненадолго отойти от компьютера, чтобы ваши глаза могли сбросить настройки, а затем вернуться к нему. Опасность заключается в том, что по мере того, как ваши глаза приспосабливаются к изменению цвета, вы зайдете слишком далеко, пока не станете выглядеть комично.
Опасность заключается в том, что по мере того, как ваши глаза приспосабливаются к изменению цвета, вы зайдете слишком далеко, пока не станете выглядеть комично.
Тем не менее, разработайте свой собственный стиль редактирования и отредактируйте фотографию так, как вам нравится, включая яркость изображения. Переэкспонированное или перенасыщенное изображение одного человека идеально для другого.
В конце я покажу вам, как настроить коричневые тона для разных фотографий после того, как вы применили предустановку или синхронизировали настройки для других изображений.
Прежде чем приступить к редактированию коричневых тонов…
Хотя это помогает, вам не нужна профессиональная зеркальная или беззеркальная камера. Все цифровые камеры имеют возможность выбора между форматом RAW или форматом JPEG. Чтобы получить наилучшие результаты при цветокоррекции в Lightroom, вам необходимо работать с изображениями в формате RAW.
В файле формата RAW записывается гораздо больше деталей, и вам нужна эта детализация, чтобы получить наилучший результат при редактировании. Это фото было сделано в солнечный летний день в золотой час, так что было уже тепло, но я все равно немного прибавил тепла.
Это фото было сделано в солнечный летний день в золотой час, так что было уже тепло, но я все равно немного прибавил тепла.
Шаг 1: баланс белого для коричневых тонов
В модуле разработки Lightroom Classic после выполнения основных настроек экспозиции вернитесь к ползунку баланса белого.
Если ваше изображение уже не очень теплое, вам нужно переместить ползунок баланса белого вправо, чтобы создать/подчеркнуть теплые тона. Это поможет подчеркнуть коричневые тона на фотографии. Я настроил в основном только желтый и зеленый ползунки на всех панелях для этого конкретного изображения. Настройки, которые вы делаете для коричневых тонов, во многом зависят от света и цветов изображения.
Шаг 2: Инструмент Hue Saturation Luminance для коричневых тонов
Следующим шагом является настройка конкретных цветов на уровне пикселей с помощью инструмента HSL. Это гораздо более целенаправленный подход к цветовой градации, чем кривая тонов, поскольку вы можете настроить определенные цвета, а не диапазон цветов с помощью кривой тонов. Поскольку Hue Saturation Luminance состоит из трех частей, мы будем настраивать каждую из них по очереди.
Поскольку Hue Saturation Luminance состоит из трех частей, мы будем настраивать каждую из них по очереди.
Раздел «Оттенок» панели HSL
Ползунок оттенка является основным фактором изменения зеленого на коричневый на фотографиях — от холодных тонов к теплым. Для коричневых тонов переместите эти ползунки влево:
- Красный ползунок
- Оранжевый ползунок
- Желтый ползунок
- Зеленый ползунок
Вы заметили, что если переместить: красные становятся более оранжевыми
И наоборот. Кроме того, если вы переместите красный ползунок влево, красные станут более розовыми, что является последним ползунком в списке. Очень аккуратно!
Итак, теперь вы знаете, как воздействовать на оттенок, просто взглянув на ползунок выше или ниже того, над которым вы работаете.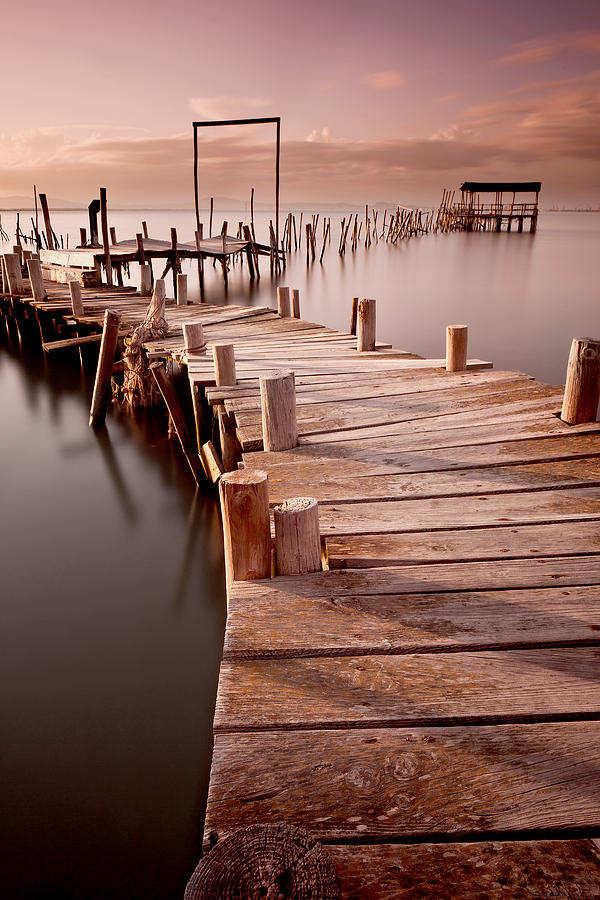 Активируйте целевой инструмент настройки, щелкнув кружок в верхнем левом углу панели, затем поместите курсор на соответствующую часть изображения
Активируйте целевой инструмент настройки, щелкнув кружок в верхнем левом углу панели, затем поместите курсор на соответствующую часть изображения
Как использовать инструмент целевой настройки для экономии времени
Вместо того, чтобы использовать ползунки для индивидуальной настройки каждого оттенка, вы также можете нажать на инструмент целевой настройки, а затем навести курсор на оттенок, который вы хотите изменить. Нажмите и перетащите вверх, чтобы сделать красный более оранжевым. Или щелкните и перетащите вниз, чтобы сделать красный цвет более розовым. Итак, нажав и перетащив:
- Вверх перетащите все соответствующие ползунки вправо
- Вниз перетаскивает все соответствующие ползунки на слева
Это относится ко всем ползункам на панели HSL и является моим предпочтительным способом работы с оттенком, насыщенностью и яркостью. Он также доступен на панели кривой тона.
Раздел «Насыщенность» панели HSL
Теперь вам нужно сделать одни цвета более насыщенными, а другие обесцветить, в зависимости от изображения. Для приглушенных теплых коричневых тонов отрегулируйте те же ползунки насыщенности цвета влево, а именно:
- Красный ползунок
- Оранжевый ползунок
- Желтый ползунок
- Зеленый ползунок
Для этого конкретного изображения я обесцветил только желтый и зеленый цвета .
Опять же, вы можете использовать инструмент целевой настройки, чтобы изменить сразу несколько ползунков насыщенности.
Раздел «Яркость» панели HSL
Если вам особенно нравится угрюмый вид с коричневыми тонами, ползунки «Яркость» панели HSL станут вашим другом, поскольку вы будете использовать их для регулировки темноты цветов. Для землистых коричневых тонов сдвиньте эти ползунки влево:
- Красный ползунок
- Оранжевый ползунок
- Желтый ползунок
- Зеленый ползунок
Я уменьшил яркость только желтых и зеленых тонов на моем примере изображения.
И, конечно же, инструмент целевой настройки работает и с ползунками яркости.
Степень их настройки зависит от вашего стиля редактирования, цветов на фотографии и освещения. Для темно-коричневых тонов переместите ползунки еще левее, чтобы сделать цвета еще темнее.
Чтобы отменить любые настройки HSL, дважды щелкните соответствующий текст: «Оттенок», «Насыщенность» или «Яркость». Или щелкните текст ползунка отдельного цвета, чтобы изменить только этот ползунок.
Следующим моим шагом было настроить зеленую кривую панели RGB, чтобы уменьшить зеленый цвет путем добавления пурпурного цвета к общему изображению. По-настоящему оранжевая кожа будет исправлена в следующих шагах.Дополнительная литература: Полное руководство по ползункам Lightroom HSL для настройки цвета
Шаг 3: панель Lightroom Tone Curve для коричневых тонов
Хотя я предпочитаю работать с модулем Lightroom Develop сверху вниз, когда дело доходит до цветокоррекции, я часто предпочитаю сначала перейти к панели HSL, а затем вернуться к панели «Кривая тона». Мы будем использовать обе части кривой тонов:
Мы будем использовать обе части кривой тонов:
- Тоновая кривая контраста
- Тоновая кривая RGB
Тональная кривая контраста -кривая на кривой тона, так что:
- Нажмите на белый круг, чтобы открыть кривую тонов
- Щелкните на кривой через равные интервалы, чтобы создать 3 точки кривой
- Перетащите точку кривой светов немного вверх, чтобы осветлить светлые области
- Перетащите точку кривой теней вниз немного затемнить тени и увеличить контрастность
Для просмотра фильма возьмите нижнюю левую часть кривой и немного перетащите ее вверх по вкусу. Это обесцветит черный цвет и создаст эффект пленки.
Кривая тонов RGB
Используйте кривую тонов RGB для настройки значений RGB красного, зеленого и синего цветовых каналов по всему изображению. Нажмите на кривую каждого цветового канала, чтобы изменить цвета. Когда вы откроете каждый цветовой канал, щелкнув один из кружков в верхней части панели кривой тона, вы заметите, что график разделен кривой по диагонали с дополнительными цветами с обеих сторон.
- Красный канал – потяните вниз, чтобы изменить красных на голубые и нажмите вверх, чтобы изменить голубой на красный
- Зеленый канал – потяните вниз, чтобы изменить зеленый на пурпурный и нажмите вверх, чтобы изменить пурпурный на зеленый на желтый и нажмите вверх, чтобы изменить желтый на синий
Если щелкнуть и перетащить кривую, будет отрегулирован цветовой баланс этой области, а именно:
- Тени
- Темные
- Средние тона
- Светлые
- Светлые
Если на вашем изображении много холодных цветов, чтобы получить теплый вид, связанный с коричневыми земляными тонами, перетащите середину кривой на синем канале вниз к правому нижнему углу. Это добавляет общий желтый цвет к изображению. Небольшие изменения имеют большое значение в кривой тона, поэтому это небольшая корректировка.
Мое изображение-пример изначально было теплым, поэтому я получил больше преимуществ, настроив Зеленый канал кривой RGB вниз, чтобы сделать его более пурпурным и менее зеленым .
Чтобы получить правильный внешний вид, нужно начинать с проб и ошибок, поэтому вы можете попробовать что-то, обнаружить, что это не работает, а затем вернуться и сделать что-то другое. Вот почему создание предустановки для повторного использования в будущем, как только вы получите правильный вид, экономит время.
Чтобы быстро сбросить кривую тона, дважды щелкните точечную кривую. Двойной щелчок по слову «Настроить» сбросит все изменения, внесенные вами в кривую тона RGB и кривую тона контраста.
Я добавил разные цвета к полутонам, бликам и теням инструмент градации назывался раздельным тонированием.Дополнительная литература: Изучите тоновую кривую Lightroom для получения более качественных фотографий
 Он работает так же, но теперь его проще использовать и он гораздо более универсален.
Он работает так же, но теперь его проще использовать и он гораздо более универсален.Вы увидите 3 цветовых круга, когда откроете панель цветокоррекции и нажмете на три круга вверху. Они для:
- Средние тона — добавить цвет к полутонам
- Тени — добавить цвет к теням
- Света — добавить цвет к светлым участкам
- Цветная точка на внешней стороне цветового круга показывает выбранный цвет, и ее можно перемещать по цветовому кругу, чтобы выбрать цвет, который вы хотите добавить
- Измените насыщенность добавляемого цвета, щелкнув и перетащив серый круг и перемещая его от края цветового круга к центру для обесцвечивания и наоборот
- Отрегулируйте яркость выбранного цвета с помощью ползунка под цветовым кругом
Под всеми тремя цветовыми кругами находятся еще два ползунка:
- Смешивание — слева, чтобы свести к минимуму средние тона и усилить переход между цветами в тенях и светах и вправо, чтобы смягчить его
- Баланс – влево, чтобы увеличить цвет тени/уменьшить цвет света и вправо, чтобы увеличить цвет света/уменьшить цвет тени
Затем справа есть еще один, Цветовой круг Global , добавляющий цвет всему изображению — теням, полутонам и бликам.

Чтобы отменить любую настройку:
- Нажмите на соответствующий круг в верхней части панели (тени, средние тона, блики или глобальные)
- Затем дважды щелкните текст имени круга
Шаг 5: отрегулируйте насыщенность для коричневых тонов
Я предпочитаю оставить настройку насыщенности до конца, после того как я выполнил все настройки цвета. Если в этот момент изображение кажется слишком ярким и я хочу, чтобы оно выглядело более приглушенно, я уменьшу ползунок «Вибрация» на базовой панели.
Дополнительная литература: яркость и насыщенность при редактировании фотографий — как настроить цвет в Lightroom Классика, но если вам нравится созданный вами образ, самое время создать предустановку коричневых тонов для будущих правок. Создание коллекции собственных пресетов, которые можно применять к изображениям простым щелчком мыши, поможет вам разработать узнаваемый стиль, который вы сможете легко повторить.

Создание предустановок выводит редактирование на новый уровень и сэкономит вам много времени в будущем — вы сможете получить коричневые тона в Lightroom одним нажатием кнопки.
Чтобы создать предустановку Lightroom:
- Нажмите + рядом с предустановкой на левой панели модуля «Разработка»
- Затем нажмите «Создать предустановку» и установите соответствующие флажки, как указано выше
Вот отличная статья если вы хотите узнать больше о том, как создавать пресеты Lightroom.
Или синхронизировать настройки с другими фотографиями
Если вам не нужна предустановка, а вы просто хотите скопировать коричневые тона на другие фотографии со съемок, вы можете легко сделать это:
- Выберите изображение, которое у вас есть. только что настроено
- Затем, удерживая нажатой клавишу Shift, щелкните последнюю фотографию в серии, на которую вы хотите скопировать коричневые тона.
- Нажмите «Синхронизировать», чтобы открыть настройки синхронизации.
 , HSL/цвет, цветокоррекция и калибровка
, HSL/цвет, цветокоррекция и калибровка - Нажмите Синхронизировать
См. выше. Для справки, чтобы вы могли увидеть изменения, которые я внес в другие изображения в серии после того, как скопировал свои настройки.
Что делать, если предустановка коричневого тона выглядит неправильно
Только потому, что вы сняли изображения в одно и то же время, при том же освещении и с одинаковыми настройками, не означает, что настройки будут быть точно правильным для всех фотографий в серии.
Вот несколько советов, почему и что с этим делать. Это тот же совет для изменения пресета…
Для следующих трех примеров:
- Исходное фото слева
- Среднее фото — это то, как оно выглядело, когда я скопировал настройки коричневых тонов для
- Фото справа — это то, как фотография выглядела после того, как я подправил настройки слегка
Для справки, фото выше является повторением оригинальной панели HSL моего пресета коричневых тонов.
 Вы заметите, что в большинстве случаев вам нужно лишь немного отрегулировать ползунки, чтобы все выглядело правильно.
Вы заметите, что в большинстве случаев вам нужно лишь немного отрегулировать ползунки, чтобы все выглядело правильно.До и после настройки предустановки коричневых тонов. Для этой фотографии я скорректировал:
- Скорректировал оттенок для желтого и зеленого каналов влево
- Уменьшил насыщенность немного для желтого и зеленого каналов
Я оставил ползунки яркости нетронутыми . До и после настройки HSL
На следующем фото зеленая растительность на заднем плане и желтая трава на переднем плане казались слишком насыщенными, что делало теплый вид коричневых тонов слишком теплым.
На панели HSL I:
- Не трогайте ползунки Hue и Luminance
- Немного обесцветьте желтый и зеленый каналы






 , HSL/цвет, цветокоррекция и калибровка
, HSL/цвет, цветокоррекция и калибровка Вы заметите, что в большинстве случаев вам нужно лишь немного отрегулировать ползунки, чтобы все выглядело правильно.
Вы заметите, что в большинстве случаев вам нужно лишь немного отрегулировать ползунки, чтобы все выглядело правильно.