Устройство дорожек на участке: Устройство и укладка садовой дорожки
Устройство дорожек и площадок
Казалось бы, чтобы соорудить такие ландшафтные элементы, как дорожки и площадки, много ума не надо. Проложить дорожки – это не дом построить.
Однако если вы хотите, чтобы они прослужили вам не один год, надо учесть все нюансы в сооружении подобных элементов.
Иначе все ваши силы и время могут быть потрачены впустую.
Какими должны быть дорожки и площадки
Основные требования, предъявляемые к этим ландшафтным элементам:
• естественность и гармоничность;
• прочность и долговечность;
• простота в уходе.
Дорожки и площадки должны выглядеть естественно, т.е. сочетаться с дизайном и стилем дома.
Чтобы сделать их прочными и долговечными, следует большое внимание уделить выбору материала для мощения.
Ну и на простоту в уходе также влияют свойства материала.
Виды и назначения
Можно выделить 3 вида дорожек:
• прогулочные;
• вспомогательные;
• транспортные.
Для начала вам нужно решить, какую задачу будет выполнять каждая конкретная дорожка. Будет ли по ней проезжать автомобиль, или она будет предназначена для прогулок по саду.
От назначения зависит, каким способом будет устроено основание (подстилающий слой), тип покрытия, а также ширина и высота.
Параметры дорожек и площадок
На каждый параметр влияет несколько факторов. Например, ширина конкретной дорожки (а также площадки) будет зависеть от того, какую функцию вы ей определите.
Ширина
На прогулочной тропинке должны свободно умещаться два человека, т.е. ширина должна составлять 1-1,5 м. Это касается и тропы, которая ведёт к дому.
Тропинка второстепенного значения (вспомогательная) может быть шириной 80-100 см. Например, тропа, соединяющая дом и гараж, подсобное помещение, или дом и зону отдыха. А для вспомогательных тропинок в огороде между грядками достаточно ширины 50-60 см.
Ширина транспортных и подъездных дорог, в первую очередь, зависит от величины транспорта, который будет по ним проезжать. Она может варьироваться от 2 до 3,5 м.
Она может варьироваться от 2 до 3,5 м.
Размеры транспортных площадок также зависят от размера самого транспорта и его количества. Для одного автомобиля отводят место примерно в 2,5х4,5 м.
Высота
Что касается высоты, имеется в виду высота относительно уровня газона, то здесь может быть 2 варианта: выше уровня газона или ниже. Расчёт делается на то, что вода, выпадающая с осадками должна куда-то стекать.
Если вы собираетесь устроить сток воды по дорожкам, то их необходимо соорудить ниже уровня газона. При этом на участке должны быть строго соблюдены проектные высоты и других покрытий, чтобы исключить перекрывание стока.
Дорожки выше уровня газона можно устраивать только в том случае, если участок хорошо дренирован. Так как их сооружают с небольшим поперечным уклоном, вся вода будет стекать на прилегающий газон. И чтобы вода на нём не застаивалась, почва должна быть влагоёмкой.
Уклон
Вся дорожно-тропиночная сеть в саду должна проектироваться с небольшим уклоном, чтобы избежать образования луж во время осадков или таяния снега.
При этом уклон вдоль тропинки может составлять 2-5%, а поперёк – всего 1-2%. Кроме того, направление уклона может быть разным: от центральной оси в стороны или от одной кромки до другой.
Направление зависит от многих факторов, например, ровная ли на участке поверхность или она имеет общий уклон. К тому же, чтобы вода не накапливалась в какой-то одной точке сада, весь участок необходимо планировать с «разуклонкой». Таким образом, линия уклона дорожек зависит ещё и от этой планировки.
Типы покрытия
Сегодня современные материалы позволяют сделать дорожки и площадки не только долговечными, но и красивыми, а в некоторых случаях даже особо декоративными.
В зависимости от вида материала различают 3 типа покрытия:
• твёрдое;
• мягкое;
• комбинированное.
Бордюры
Не для всех дорожек и площадок необходимы бордюры. Как правило, бордюрами укрепляют края мягких и комбинированных покрытий. А для твёрдых покрытий укрепление краёв необязательно.
А для твёрдых покрытий укрепление краёв необязательно.
Для бордюра используют тот же материал или гармонирующий с ним по цвету и структуре. Хорошо смотрятся как низкие, так и высокие бордюры.
Закладываются бордюры в канавку, расположенную немного ниже уровня дорожки, дно которой засыпают песком, а затем бетоном. Закладку производят до начала мощения.
И напоследок несколько советов
Чтобы дорожка не зарастала сорняками, под отсыпку или под «корыто» следует постелить плёнку. Разумеется, в зазоры между плитами (при пошаговом мощении) сорняки могут пробиться. Поэтому в качестве профилактики зазоры засаживают мхом, газонной травой, почвопокровными растениями, мшанкой, или обрабатывают препаратом Раундап.
Если вы собираетесь покупать дорогой материал для покрытия, то лучше доверьте устройство дорожек и площадок профессионалам, или хотя бы почитайте специализированную литературу. В технологии мощения есть свои секреты, например, как правильно создать фундамент (корыто) под мощение. И даже если вы решили сделать простую тропинку из деревянных спилов, основание под неё всё равно понадобится.
И даже если вы решили сделать простую тропинку из деревянных спилов, основание под неё всё равно понадобится.
Если для мощения будет выбран хороший, прочный материал и при устройстве дорожек будут соблюдены все тонкости технологии, то срок их эксплуатации без ремонта составит около 15-20 лет.
Устройство садовых дорожек / Благоустройство и озеленение / Услуги
Устройство дорожек на загородном либо садовом участке, в парковой зоне и прочих местах должно как предусматривать соответствие эстетическим ожиданиям заказчика, так и характеризироваться немалой надежной функциональностью, поскольку эти элементы традиционно подвергаются регулярным внушительным нагрузкам механического рода. При выполнении работ компетентными профессионалами в соответствии с признанными нормативами, качественная дорожка способна служить много лет, не требуя проведения ремонтных мероприятий каждую весну.
Создание дорожек начинается с тщательного составления эскизного проекта, который в обязательном порядке учитывает типы грунтов, на которых будет выполняться последующая укладка, наличие грунтовых вод и приближенность их к поверхности, особенные нюансы рельефа, стилистику сада и возведенных на территории строений, климатические условия региона и конкретного участка. Нередко устройство садовых дорожек может предполагать создание дополнительного кольцевого варианта, предназначенного для совершения приятных прогулок.
Оборудованные профессионалами садовые дорожки способны подчеркивать красоту рельефа, представить участок в максимально выгодном свете. К примеру, прямая мощеная дорожка на ровной местности обеспечивает визуальный эффект уменьшения расстояний между различными объектами даже на внушительной территории, тогда как дорожка с множеством поворотов придает видимость объема. Опытный ландшафтный дизайнер не забудет учесть месторасположение молодых деревьев, поскольку при слишком близком размещении к дорожкам они со временем создадут неудобство при перемещении: под ветви придется наклоняться.
Устройство дорожек на песчаном грунте предполагает приложение меньшего количества усилий, чем при проведении работ на почвах с преобладанием глины. Необходимо учитывать время года, в котором проводятся работы, поскольку грунты могут подвергаться движению. Обращая внимание на стилистику зданий при оборудовании тропинок и дорожек можно добиться создания идеально гармоничного целостного участка в целом. Оптимальным временем для укладки остается летний период.
Устройство дорожек на даче должно соответствовать целям, которым они будут служить. При регулярной необходимости перемещения по ним, например, садовой тачки, ширина должна достигать 0,5 м, а в случае эксплуатации в строительных целях делается ширина около 0,7 м. На площадь обустроенной дорожки не должна попадать вода либо почва с окружающего ее газона, поэтому дорожка обустраивается на небольшой возвышенности, а во избежание образования луж она делается несколько выпуклой. При проведении укладки дорожки на заболоченной местности необходима организация эффективных водоотводов.
Правильная разметка будущей дорожки должна начинаться от главного входа основного строения, перемещаясь ко всем прочим объектам. Для обеспечения точности выполнения работ и комфорта мастеров размеченная территория помечается вбитыми колышками, причем в целях обеспечения плавности изгибов на поворотах они вбиваются несколько чаще, чем на ровных участках. После вбивания колышков между ними натягивается веревка, затем проводится разметка второй стороны дорожки при постоянном контроле ширины.
Подготавливая грунт к обустройству дорожки, размеченную территорию освобождают от камней и корней растений, снимается необходимая часть дернины. Устройство садовых дорожек продолжается рытьем траншеи на размеченной территории, после чего почва в ней подлежит тщательной утрамбовке. После этого на дне траншеи проводится образование подушки, состоящей из слоя щебенки либо прочих материалов. Слой поливается водой, трамбуется, начинается укладка непосредственно дорожки из приятных глазу заказчика строительных материалов.
Современное устройство дорожек допускает использование множества интересных материалов, сегодня вовсе не обязательно присутствие асфальта на вашей собственной территории. Зачастую владельцы отдают предпочтение каменным и кирпичным материалам, древесине, гранитным вариациям, тротуарной плитке, щебню. Если владелец предпочитает комбинировать материалы, крайне важно сохранить их гармоничную сочетаемость между собой.
- Гравий неплохо подходит при организации второстепенных дорожек, рассыпание камней ограничивается укладкой бордюров. Впоследствии такой дорожке потребуется регулярная прополка.
- Тротуарная плитка сегодня относится к самым популярным материалам, используемым при организации главных дорожек. Высокие эстетические качества позволяют воплощать различные дизайнерские задумки.
- Дорожки из бетона будут долговечными, если исключена их регулярная подверженность агрессивным факторам, они требуют бережного ухода.
- Покрытия из древесины различных типов могут быть представлены в виде дощатых настилов, засыпания дорожки корой, выкладывания спилами ствола.
 При применении сыпучих материалов необходимо обустройство ограничителей в виде бордюров. Дорожке, засыпанной корой, в течение эксплуатации требуется регулярное подсыпание материала, поскольку он может оседать.
При применении сыпучих материалов необходимо обустройство ограничителей в виде бордюров. Дорожке, засыпанной корой, в течение эксплуатации требуется регулярное подсыпание материала, поскольку он может оседать.
Плиты из декоративного либо обычного бетона можно несложно очистить с помощью мощного напора воды и очистки щеткой мест сильных загрязнений. При желании использования специализированных средств на покрытии любого типа, изначально их следует испытать на малозаметном участке дорожки. Случается, что химические вещества, вступая в реакцию с покрытием, необратимо меняют его оттенок либо образуют специфический налет. Особенно это касается натуральных каменных материалов.
Товар не найден
Общие положения
Некоторые объекты, размещенные на сайте, являются интеллектуальной собственностью компании StoreLand. Использование таких объектов установлено действующим законодательством РФ.
На сайте StoreLand имеются ссылки, позволяющие перейти на другие сайты. Компания StoreLand не несет ответственности за сведения, публикуемые на этих сайтах и предоставляет ссылки на них только в целях обеспечения удобства для посетителей своего сайта.
Компания StoreLand не несет ответственности за сведения, публикуемые на этих сайтах и предоставляет ссылки на них только в целях обеспечения удобства для посетителей своего сайта.
Личные сведения и безопасность
Компания StoreLand гарантирует, что никакая полученная от Вас информация никогда и ни при каких условиях не будет предоставлена третьим лицам, за исключением случаев, предусмотренных действующим законодательством Российской Федерации.
В определенных обстоятельствах компания StoreLand может попросить Вас зарегистрироваться и предоставить личные сведения. Предоставленная информация используется исключительно в служебных целях, а также для предоставления доступа к специальной информации.
Личные сведения можно изменить, обновить или удалить в любое время в разделе «Аккаунт» > «Профиль».
Чтобы обеспечить Вас информацией определенного рода, компания StoreLand с Вашего явного согласия может присылать на указанный при регистрации адрес электронный почты информационные сообщения. В любой момент Вы можете изменить тематику такой рассылки или отказаться от нее.
В любой момент Вы можете изменить тематику такой рассылки или отказаться от нее.
Как и многие другие сайты, StoreLand использует технологию cookie, которая может быть использована для продвижения нашего продукта и измерения эффективности рекламы. Кроме того, с помощь этой технологии StoreLand настраивается на работу лично с Вами. В частности без этой технологии невозможна работа с авторизацией в панели управления.
Сведения на данном сайте имеют чисто информативный характер, в них могут быть внесены любые изменения без какого-либо предварительного уведомления.
Чтобы отказаться от дальнейших коммуникаций с нашей компанией, изменить или удалить свою личную информацию, напишите нам через форму обратной связи
Устройство садовых дорожки под ключ в Москве: цены на мощение дорожек
Андрей C
12.06.2015
Спасибо за ландшафт который вы создали для нашей большой семьи! Мы по-настоящему здесь отдыхаем, отключаясь от повседневных забот. Вы сделали сад таким, о котором мы мечтали! А недавно мы путешествовали по Японии и прогуливались по Nara Park, каково же было наше удивление, когда мы осознали, что ландшафт парка очень напоминает наш сад, такой родной и уютный! Еще раз спасибо и успехов!
Вы сделали сад таким, о котором мы мечтали! А недавно мы путешествовали по Японии и прогуливались по Nara Park, каково же было наше удивление, когда мы осознали, что ландшафт парка очень напоминает наш сад, такой родной и уютный! Еще раз спасибо и успехов!
Татьяна
25.04.2017
Наш участок был уже частично сделан, когда мы обратились в компанию Травушка.ру. Но не хватало только растений и каких-то ярких красок и цветов. Дизайнеры окмпании, очень быстро поняли что нам нужно, и уже через неделю мы получили красивый проект с живописными композициями, цветниками и деревьями. Нам очень понравилось предложение, и, конечно, мы не смогли отказаться от озеленения. Результат превзошел все наши ожидания! сад преобразился, стал таким нарядным, красочным и очень уютным. Теперь к нам все-время заглядывают соседи проходя мимо нашего участка, и просят разрешения зайти и увидеть всю эту красоту. Мы конечно приглашаем их и с гордостью проводим экскурсию по саду! И у самих так настроение поднимается! В-общем очень здорово сделали, молодцы ребята! А главное быстро, все озеленение вместе с покупкой растений, заняло не больше недели! Мы в восторге от Травушки! В следующем году планируем позвать их озеленять докупленный участок.
Александр Т
26.10.2017
Мой участок на стадии производства работ, еще не все ландшафтные работы завершены, но уже сейчас я вижу, каким сад будет в перспективе, и мне это очень нравится! Хочу отметить очень важный момент — сотрудники Травушки, квалифицированные специалисты, видно, что они четко знают, что делают. Сработали четко, слажено, уложились в поставленные сроки по основным работам — удивительно в наше время, но очень приятно иметь дело с настоящими профи. Работать с ними одно удовольствие, никаких скрытых моментов, все предельно прозрачно и понятно, никаких «сюрпризов» и сбоев. С нетерпением жду начала нового сезона, чтобы закончить работы и насладиться собственным прекрасным садом. P.S. докупил участок, планирую там пруд с баней, и уже знаю к кому обращусь — только Травушка!
Сергей и Светлана
16.12.2017
Мы уже два года живем на даче и активно пользуемся нашим участком. Ландшафт безусловно очень красивый, но хочется сказать, что только теперь стало понятно, насколько продуманным он оказался, с точки зрения эксплуатации! Все зоны сада, все дорожки и композиции расположены очень удобно. В саду ощущаешь настоящий комфорт, от того что не приходится делать лишних непонятных движений, все всегда, как говорится «под рукой» — где нужно скамеечка, где нужно тропинка, где нужно — кран с водой или уличная розетка и т.д. все не описать словами! Кроме всего прочего, за садом удобно ухаживать, например не нужно тяжелой косилкой «объезжать» малюсенькие кустики — все посадки объединены в группы, и отсыпаны корой или гравием, т.е. меньше полоть. И таких приятных нюансов много. Короче говоря, мы с мужем очень довольны, что не прогадали с выбором ландшафтников! Спасибо большое Травушка! Создавайте прекрасные сады и процветайте в своем деле!
В саду ощущаешь настоящий комфорт, от того что не приходится делать лишних непонятных движений, все всегда, как говорится «под рукой» — где нужно скамеечка, где нужно тропинка, где нужно — кран с водой или уличная розетка и т.д. все не описать словами! Кроме всего прочего, за садом удобно ухаживать, например не нужно тяжелой косилкой «объезжать» малюсенькие кустики — все посадки объединены в группы, и отсыпаны корой или гравием, т.е. меньше полоть. И таких приятных нюансов много. Короче говоря, мы с мужем очень довольны, что не прогадали с выбором ландшафтников! Спасибо большое Травушка! Создавайте прекрасные сады и процветайте в своем деле!
Виктория
06.07.2016
Хочу выразить благодарность ландшафтному дизайнеру Надежде Спиридоновой. Она проектировала наш приусадебный участок и результат, честно скажу, превзошел все мои ожидания. Все очень продуманно, удобно, красиво и творчески, свое применение нашлось каждому уголку. Порадовало то, что Надежда лично контролировала все этапы работ, поэтому мы смогли расслабиться и получать удовольствие. Кстати, я прочла книгу Надежды по ландшафтному дизайну и почерпнула из нее много полезного по уходу за садом, теперь буду применять эти советы на практике. Еще раз большое спасибо. Буду обращаться только к вам.
Кстати, я прочла книгу Надежды по ландшафтному дизайну и почерпнула из нее много полезного по уходу за садом, теперь буду применять эти советы на практике. Еще раз большое спасибо. Буду обращаться только к вам.
Любовь
29.06.2016
От всей души благодарю дизайнера Надежду за оригинальный проект оформления парадного входа в дом! Теперь у моего порога раскинулся красочный цветник с моими любимыми цветами — розами, которые в окружении других растений смотрятся еще роскошнее. Аккуратно подстриженный бордюр из кустиков просто великолепен и выглядит очень представительно! Спасибо за вашу работу и внимательное отношение!
Гитлевич Людмила Лазаревна
28.06.2015
Уважаемая Надежда! Хочу поблагодарить вас за творческий и профессиональный подход к оформлению моего приусадебного участка в подмосковном Шаблыкино! Теперь у меня есть уютное и красивое место для отдыха, я очень люблю проводить время в саду. Прогулки по тенистым дорожкам в окружении пестрой зелени — это как раз то, чего мне не хватало. Большое вам спасибо, с удовольствием буду рекомендовать вас своим знакомым.
Большое вам спасибо, с удовольствием буду рекомендовать вас своим знакомым.
Вероника
10.06.2015
Осталась очень довольна работой дизайнера Надежды и всех специалистов компании «Травушка». Для меня разработали удачный проект огородика под зелень, который сделали в виде декоративной клумбы. Теперь я могу выращивать свежую зелень к столу, и при этом на моем участке все красиво и аккуратно. Большое спасибо за интересную идею и за качественно проделанную работу!
Александр
07.06.2014
Изумительный миксбордер, разработанный дизайнером компании «Травушка» Спиридоновой Надеждой, я без преувеличения могу назвать произведением искусства. Композиция смотрится очень гармонично и оригинально, растения подобраны с удивительным вкусом. Этот цветник стал украшением моей дачи, и его созерцание доставляет мне огромное эстетическое удовольствие. Спасибо большое!
Виктория Климова
27.05.2014
Выражаю свою огромную благодарность всем специалистам компании «Травушка» и особенно — дизайнеру Надежде! Вашими руками на моем ничем не примечательном участке была создана такая красота, от которой невозможно отвести взгляд! Меня очень порадовал ваш ответственный подход, аккуратное и качественное исполнение всех работ. Еще раз большое спасибо и желаю вам удерживать профессиональную планку так же высоко, как и сейчас!
Еще раз большое спасибо и желаю вам удерживать профессиональную планку так же высоко, как и сейчас!
Варвара Наумова
03.05.2013
Уважаемая Надежда! Большое спасибо за внимательное и профессиональное отношение. Работать с вами над оформлением моего цветника было приятно и очень интересно. Подобранные вами растения очень красиво сочетаются и доставляют мне огромное удовольствие своей красотой и ароматами. В ближайшем будущем планирую снова обратиться к вам для создания на участке небольшого прудика.
Алла
18.04.2013
Очень благодарна дизайнеру Надежде за превосходно выполненную планировку участка! На небольшой площади, всего в 10 соток, ей удалось предусмотреть место и для отдыха, и для огородика, и для красивого цветника. Дизайн-проект просто супер, теперь будем работать над его воплощением!
Устройство садовой дорожки
Мощеная дорожка в саду должна быть не только красивой и удобной, но и, что не менее важно, долговечной и не нарушающей естественного стока воды на участке.
Долговечность мощеной дорожке может придать только высококачественный плотный геотекстиль, уложенный в два слоя. Если Вы делаете мощеную дорожку для себя и не хотите спустя 2-3 года ее перекладывать, то в данном случае рекомендуется применять геотекстиль.
Отказ от использования геотекстиля приводит к печальному результату: щебенка довольно быстро «утонет» в глине, песок просочится в щебенку и Ваша дорожка превратится в бесхозную тропинку с колдобинами, грязью и лужами после дождя.
Ни в коем случае неследуеь укладывать тротуарную плитку (брусчатку) на бетонный раствор или «сухую смесь». После первой же зимы такая дорожка обязательно растрескается, и будет выглядеть очень уродливо. Так же как сплошные бетонные или, хуже того, асфальтовые тропинки, дорожка с зацементированной плиткой (брусчаткой) служит препятствием естественному стоку воды на участке и губит корни деревьев. Кроме того, дорожка, уложенная с применением бетона, цемента и «сухой смеси» практически не поддается мелкому ремонту. Такая цементная «технология» укладки тротуарной плитки (брусчатки) в саду и на участке выгодна только торопливым строителям. Им нужно побыстрее заработать деньги, а хозяину потом достанется масса хлопот и расходов на переделку, или придется смириться с вечным уродством в саду.
Такая цементная «технология» укладки тротуарной плитки (брусчатки) в саду и на участке выгодна только торопливым строителям. Им нужно побыстрее заработать деньги, а хозяину потом достанется масса хлопот и расходов на переделку, или придется смириться с вечным уродством в саду.
Применение геотекстиля влечет за собой ряд преимущсетв:
Во-первых, слой щебенки, запечатанный снизу и сверху геотекстилем, не проседает в грунт ни при каких обстоятельствах и сохраняет дорожку ровной многие годы.
Во-вторых, слой щебенки служит как дренажная канавка: вода свободно проходит между плитками дорожки сквозь песок, постепенно уплотняя его и делая дорожку более прочной. Геотекстиль, хорошо пропуская воду, отфильтровывает песок и не дает ему просочиться в дренажный щебеночный слой, сохраняя на долгие годы его отличные дренажные свойства.
В-третьих, песок, лежащий на слое геотекстиля, является отличной подушкой для тротуарной плитки (брусчатки). Если из-за неравномерного уплотнения песка отдельные плитки через некоторое время просядут, этот дефект легко устранить. Просевшую плитку вынимают, подсыпают под нее песок и снова утрамбовывают. Впрочем, при правильной укладке такое вряд ли случится.
Просевшую плитку вынимают, подсыпают под нее песок и снова утрамбовывают. Впрочем, при правильной укладке такое вряд ли случится.
Правильная технология создания долговечной и красивой мощёной дорожки такова:
-
Разложите прямо на землю тротуарную плитку (брусчатку) по месту будущей дорожки — так будет легче определить контур канавки для ее укладки.
-
Выкопайте канавку глубиной в 1,5 штыка лопаты по ширине дорожки. Выровняйте дно канавки, убрав оттуда все острые предметы — камни, стекло и т.п. Если поперек канавки проходит корень близстоящего дерева — его можно оставить и не вырубать. Дорожке он не помешает, а дерево не будет травмировано.
-
На дно канавки корытом укладывается первый слой геотекстиля так, чтобы его края слегка выступали над уровнем земли (фото 1).
-
Прямо на геотекстиль насыпается щебенка среднего размера из природного камня слоем толщиной примерно 15 см.
 Нельзя использовать известковую щебенку, т.к. она со временем превратится в труху, дорожка просядет, и слой щебенки перестанет служить как дренаж (фото 1).
Нельзя использовать известковую щебенку, т.к. она со временем превратится в труху, дорожка просядет, и слой щебенки перестанет служить как дренаж (фото 1). -
На щебенку настилается корытом еще один слой геотекстиля, поверх которого насыпается слой слегка влажного песка толщиной примерно 10 см (фото 1 и 4).
-
На песок уложите тротуарную плитку (брусчатку) необходимым узором. Каждая плитка должна быть плотно утрамбована по месту резиновым молотком (фото 2).
-
После того, как вся плитка (брусчатка) уложена, обрежьте выступающие над уровнем земли края геотекстиля.
-
В щели между плитками засыпьте мелкий просеянный сухой песок и затрите его веником. Эту процедуру впоследствии надо будет периодически повторять, пока песок полностью не заполнит щели (фото 3).
-
Засыпьте все щели вдоль готовой дорожки землей и посейте семена газонной травы, смешанные с песком.
 Через 1-2 недели дорожка будет выглядеть так, будто она длительное время является является неотъемлемой частью ландшафта Вашего участка.
Через 1-2 недели дорожка будет выглядеть так, будто она длительное время является является неотъемлемой частью ландшафта Вашего участка.
Для данного вида работ рекомендуется применять геотекстиль следующих плотностей: 100, 150, 200, 250.
Проектирование дорожек на садовом участке
Дорожки являются обязательным атрибутом любого участка. Они нужны не только для удобного перемещения людей по участку, но и для красивой разбивки пространства. Правильно проложенная тропинка открывает взору сад с самых интересных ракурсов.
Сеть дорожек с оригинальным покрытием подчиняет пространство единой идее. Фактура и цвет дорожного покрытия, направление и форма тропинок, чередование дорожек и площадок, бордюры и украшения – все это придает оригинальность приусадебной территории. И, конечно, все это должно сочетаться с общим стилем, в котором выполнен особняк и создается ландшафтный дизайн.
Дорожки на участке имеют пять основных функций, они:
- создают удобную поверхность для перемещения;
- являются структурной частью ландшафта;
- помогают с зонированием территории;
- украшают участок;
- скрывают инженерные коммуникации.

Проектирование дорожек на садовом участке происходит вместе с разработкой проекта сада. При этом огромное внимание следует уделить потребностям семьи, проживающей на участке, ведь дорожки должны быть удобны и практичны.
Каким может быть покрытие садовых дорожек?
Перед планировкой дорожек и тропинок следует определиться с очень важным моментом – будут ли владельцы участка находиться в доме круглый год или это всего лишь летняя дача? Этот вопрос является решающим, когда вы выбираете покрытие для дорожек и площадок.
Для участка, по которому люди будут перемещаться и в зимнее время, целесообразно выбирать прочное, достаточно гладкое покрытие, с которого будет удобно счищать снег и лед в зимние месяцы. В то же время дорожка не должна быть скользкой, ведь тогда на ней можно поскользнуться во время дождя.
Дорожки на дачном участке также не должны иметь острых высоких неровностей, о которые можно пораниться или споткнуться. Безопасности следует уделить достаточно внимания, поэтому, если дорожка лежит на спуске или переходит в ступени, не лишним будет установить удобные поручни.
Вместе с тем, если размеры участка невелики, а сеть из всевозможных ходов и тропинок покрывает значительную площадь, следует с особой тщательностью выбирать материал покрытия. Твердое тяжелое покрытие, лежащее на земле, давит на находящиеся в земле корни растений. Это может привести к отмиранию корней и болезням деревьев.
Также монолитное покрытие не пропускает воду. Вода стекает по обе стороны дороги, где может накапливаться в отрезанных со всех сторон дорожками секторах, что, в свою очередь, может приводить к переувлажнению почвы. Чтобы этого не случилось, устройство дорожек на участке нужно поручать специалистам.
Стильное планирование дорожек на участке
Существует два основных стиля планирования садового участка: регулярный и ландшафтный или пейзажный. Регулярная планировка – это пример четкой симметрии, строгих форм, правильных линий. Такая планировка особенно хороша для просторных участков. Аккуратность и строгость, которые присутствуют в каждой мелочи, создают также ощущение величества и помпезности. Такая разбивка сада будет стимулировать человека к деятельности, дисциплинировать и подстегивать его.
Такая разбивка сада будет стимулировать человека к деятельности, дисциплинировать и подстегивать его.
Пейзажная планировка отличается мягкостью и романтизмом, она помогает расслабиться и погрузиться в себя. Для этого у садов пейзажного типа множество своеобразных приемов. Извивающиеся дорожки, затененные аллеи, потайные скамейки и, конечно, никакой симметрии, а только асимметрия и легкая загадочность.
В настоящее время сады строго пейзажного или строго регулярного типа найти практически невозможно. Все чаще встречается некий симбиоз и взаимное дополнение двух типов планировок. Например, центральную часть сада, где происходит активный отдых и прием гостей, устраивают на подобии регулярного парка – прямые дорожки, симметричная посадка растений, стриженных в виде геометрических фигур.
А вот дальние, более тихие части сада, обустраивают в пейзажном стиле. Тут начинаются изгибистые тропинки, открывающие с каждым шагом все более необычный и интересный ландшафт. Тут также берет свое начало буйная растительность, разнообразие цветов, которые то образовывают поляны, то прячутся у корней могучих деревьев.
Устройство дорожек всех типов
Вас не устраивает организация пространства на даче? Неудобно передвигаться по территории? Невозможно пройти, не испачкав обувь?
Решение принято! Пора навести порядок на участке, и вы ставите в планы устройство дорожек. Без них не обойтись. От автостоянки к дому, от бани к мангалу, от беседки до огорода. А какой формы их делать, чтобы получилось удобно и красиво? Какую плитку лучше использовать? А может быть гранит или клинкер? Какого размера должно быть место под мангал?
Как много вопросов… Что же нужно для того, чтобы выполнить устройство площадок и дорожек правильно?
Чтобы ваша дача стала удобной и красивой, дизайн участка надо начинать с разработки ландшафтного проекта. Сначала мы делаем зонирование территории, затем продумываем мощение, разрабатываем дендроплан. Не забываем о дренаже и системе полива, освещении. В саду всё взаимосвязано. Только так ваше владение может превратиться в настоящее произведение ландшафтного искусства.
Давайте рассмотрим наиболее частые вопросы, которые нам задают клиенты.
Какими материалами лучше пользоваться при устройстве дорожек или площадок?
В зависимости от функционального назначения, нагрузки и интенсивности движения, мы используем твёрдое или мягкое покрытие. Твёрдое – это тротуарная плитка различных цветов и форм, гранитная брусчатка, природный камень, например плитняк, или клинкер. К мягкому можно отнести покрытие из гравия или гранитного отсева. Еще один тип покрытия — террасная доска из натурального обработанного дерева или древесно-полимерного композита. Отдельный тип — тропинки с не сплошным покрытием, так называемые пошаговые, которые часто используются в дизайне ландшафта садового участка. Чаще их прокладывают там, где они используются крайне редко. Например, время от времени появляется необходимость подойти к цветнику, водоёму или альпийской горке, чтобы посадить новое растение, выполоть сорняки или обрезать отцветшие многолетники.
При устройстве дорожек с твёрдым покрытием бетонного основания обязательно?
Нет, не обязательно. Трудно чётко сказать, когда бетон нужен, а когда нет. Выбор зависит от множества факторов. Ведь бетон на участке сильно меняет водный режим почвы. Например, если вы делаете бетонную стяжку, то она станет плотиной для движения дождевой воды. Следовательно, какая-то часть участка начнёт заболачиваться, а какая-то пересыхать. Такие резкие изменения особенно губительно сказываются на взрослых деревьях. Под парковку бетонное основание желательно, хотя и здесь можно обойтись без бетона. Бывают такие ситуации, когда прочное армированное основание объективно необходимо, но это бывает не часто.
Трудно чётко сказать, когда бетон нужен, а когда нет. Выбор зависит от множества факторов. Ведь бетон на участке сильно меняет водный режим почвы. Например, если вы делаете бетонную стяжку, то она станет плотиной для движения дождевой воды. Следовательно, какая-то часть участка начнёт заболачиваться, а какая-то пересыхать. Такие резкие изменения особенно губительно сказываются на взрослых деревьях. Под парковку бетонное основание желательно, хотя и здесь можно обойтись без бетона. Бывают такие ситуации, когда прочное армированное основание объективно необходимо, но это бывает не часто.
Какие площадки и дорожки лучше, большие или маленькие? Какой формы?
Чем шире дорога, тем удобнее по ней ходить. Для частных загородных владений, на наш взгляд, второстепенные тропинки должны быть не уже 80 сантиметров. Основные маршруты лучше делать широкими – 150 – 200 сантиметров. Размеры площадок должны соответствовать своему назначению. Например, площадка под мангал должна быть такого размера, чтобы на ней стоял мангал, и оставалось ещё не менее одного метра свободного пространства. Тогда готовка будет комфортной. Форма дорожек и площадок зависит от стиля дизайна сада. Регулярному саду соответствуют прямые линии и правильные геометрические фигуры. Пейзажному – плавные. Но это деление весьма условно. На большинстве наших объектов мы комбинируем извилистые и прямые формы.
Тогда готовка будет комфортной. Форма дорожек и площадок зависит от стиля дизайна сада. Регулярному саду соответствуют прямые линии и правильные геометрические фигуры. Пейзажному – плавные. Но это деление весьма условно. На большинстве наших объектов мы комбинируем извилистые и прямые формы.
Конечно, мы не смогли здесь ответить на все вопросы. Обращайтесь к нам за более детальной консультацией. Это абсолютно бесплатно. Мы подберём наилучший вариант именно для вашего сада. У нас идеальное качество, низкие цены.
В СМИ о нас:
Готовый ландшафтный проект включает в себя:
https://yar.mk.ru/
- Генеральный план;
- Подробный план озеленения территории с перечислением растений, запланированных на посадку;
- План благоустройства с точной формой и размером зон, садовых площадок, дорожек, построек;
- Схемы освещения, систем автоматического полива;
- Предварительную смету со стоимостью всех работ и материалов;
- Пояснительную записку к проекту и другие виды документов, которые помогут качественно выполнить все работы по созданию эксклюзивного ландшафта участка.
Заказав в ландшафтной студии ЛПБ разработку проекта под ключ, вы можете быть уверены в том, что он будет отвечать вашим запросам, вкусам, финансовым возможностям, учитывать уникальность участка, строго соответствовать всем требованиям качества и действующих строительных норм.
Решив заказать ландшафтное проектирование участка, вы получаете возможность создать оригинальное, эстетичное пространство вокруг дома или дачи, коммерческого объекта. Ключевыми преимуществами профессионального ландшафтного дизайна являются:
https://omsk.aif.ru/
- Комфорт, который подарит грамотно и красиво устроенная территория. Проект создается с учетом пожеланий заказчика, с выделением зон отдыха, зеленых насаждений, детских площадок, может предусматривать малые архитектурные формы, искусственные водоемы, зеленые газоны и лужайки, удобные садовые дорожки, продуманные системы освещения и полива;
- Практичность.
Разработка ландшафтного проекта позволит рационально использовать каждый метр площади участка и разместить на ней те элементы дизайна, которые станут его эффектным украшением и позволят отобразить вкусы и предпочтения владельца территории;
Со стороны кажется, что превратить дачу в райский уголок легко. Для этого нужно продумать ландшафтный дизайн, выполнить ландшафтные работы. И уютная дача с ухоженным огородом, красивым садом, обустроенными зонами отдыха — уже не мечта, а реальность, воплощенная в жизнь.
Однако, ландшафтный дизайн дачного участка и ландшафтные работы требуют профессионального подхода и планирования. Хаотичные насаждения деревьев и растений никогда не превратятся в красивый цветущий сад, а если заранее не продумать расположения зон отдыха, построек, грядок и клумб, то пространство будет использовано безо всякой пользы.
https://kuzbass.aif.ru/
После завершения строительства частного дома или загородного коттеджа возникает задача по благоустройству прилегающей территории. Любой владелец участка желает, чтобы она была красивой, функциональной, полностью соответствовала его вкусам и представлениям о комфорте. Решить эту достаточно сложную задачу помогает ландшафтный дизайн под ключ, предоставляемый «Компанией ЛПБ».
Ландшафтный дизайн — это не только красивые цветники, клумбы и газоны. Это продуманное расположение всех элементов, подбор насаждений под климатические условия региона, организация инженерных систем, строительство и сооружение сложных компонентов дизайна. Чтобы создать грамотный проект ландшафтного дизайна и воплотить его в жизнь требуется профессионализм и творческий подход, обширная база знаний из разных областей, практический опыт.
https://rzn.mk.ru/Всеми этими качествами в полной мере обладают специалисты «ландшафтной студии ЛПБ», поэтому они гарантируют: «сотрудничество с нами поможет вам воплотить все ваши задумки в жизнь».
mk.ru/culture/2021/06/16/blagoustroystvo-dachnogo-uchastka-v-moskve-i-oblasti-kompaniya-lpb.html»>«Ландшафтная студия ЛПБ» предоставляет полный комплекс ландшафтных услуг, в числе которых:
https://tver.mk.ru/
- Разработка и создание ландшафтного проекта под ключ;
- Проведение работ по благоустройству участка. Выполняются общестроительные, инженерные и монтажные работы, строятся красивые беседки, искусственные водоемы, обустраиваются изящные садовые дорожки, создаются инженерные системы, упрощается уход за участком;
- Озеленение территории. Специалисты компании проведут посадочные работы, помогут создать яркий красивый газон, пышный цветник, розарий, коллекционный сад;
- Сервисное обслуживание садов.
Сотрудничество с «Компанией ЛПБ» позволит в сжатые сроки провести благоустройство территории, участка земли у дома или коммерческого объекта и получить живописное, эстетичное пространство, комфортное для проживания и отдыха. «Компания ЛПБ» предлагает своим Заказчикам комплексные ландшафтные услуги по благоустройству, включающие в себя следующие виды работ:
- проведение работ по вырубке старых насаждений, больных и поврежденных деревьев;
align-track — CSS: каскадные таблицы стилей
. Свойство align-track CSS устанавливает выравнивание по оси каменной кладки для контейнеров сетки, у которых каменная кладка находится на оси блока.
выровнять треки: начало;
выровнять треки: пробел между;
выровнять треки: по центру;
выровнять треки: начало, центр, конец;
выровнять треки: наследовать;
align-track: начальный;
выровнять треки: вернуться;
align-track: не задано;
Свойство может принимать одно значение, и в этом случае все дорожки выравниваются одинаково. Если используется список значений, то первое значение применяется к первой дорожке на оси сетки, второе — к следующей и так далее.
Если используется список значений, то первое значение применяется к первой дорожке на оси сетки, второе — к следующей и так далее.
Если значений меньше, чем дорожек, для всех оставшихся дорожек используется последнее значение. Если значений больше, чем дорожек, любые дополнительные значения игнорируются.
Значения
-
начало Предметы упаковываются заподлицо друг с другом по направлению к начальному краю выравнивающего контейнера по оси кладки.
-
конец Предметы упаковываются заподлицо друг с другом по направлению к торцевому краю выравнивающего контейнера по оси кладки.
-
центр Детали упакованы заподлицо друг с другом по направлению к центру выравнивающего контейнера вдоль оси кладки.
-
нормальный Действует как
начало.-
базовый уровень первый базовыйпоследний базовый показатель Определяет участие в выравнивании первой или последней базовой линии: выравнивает базовую линию выравнивания первого или последнего набора базовых линий блока с соответствующей базовой линией в общем первом или последнем наборе базовых линий всех блоков в его группе совместного использования базовых линий.
 Резервное выравнивание для
Резервное выравнивание для первой базовой линии—начало, дляпоследней базовой линии—конец.-
промежуток между Предметы равномерно распределяются в выравнивающем контейнере по оси кладки. Расстояние между каждой парой соседних элементов одинаковое. Первый элемент находится заподлицо с краем основного начала, а последний элемент находится заподлицо с краем основного конца.
-
космос-вокруг Предметы равномерно распределяются в выравнивающем контейнере по оси кладки.Расстояние между каждой парой соседних элементов одинаковое. Пустое пространство перед первым и после последнего элемента равно половине пространства между каждой парой соседних элементов.
-
равномерно Предметы равномерно распределяются в выравнивающем контейнере по оси кладки. Расстояние между каждой парой смежных элементов, краем основного начала и первым элементом, а также краем основного конца и последним элементом абсолютно одинаковы.

-
растяжка Элементы растягиваются вдоль оси кладки, заполняя поле содержимого. Предметы определенного размера не растягиваются.
Макет кладки с несколькими значениями для выравнивания дорожек
Таблицы BCD загружаются только в браузере
Добавление маркеров расположения в GarageBand на Mac
Вы можете добавить в проект маркеров аранжировки для создания различных разделов, таких как вступление, куплет и припев, а затем перемещать разделы в области «Дорожки», чтобы быстро переставить проект.Маркеры аранжировки могут быть особенно полезны, когда вы добавляете в проект материал (записи, петли или медиафайлы) и хотите опробовать различные аранжировки.
Первый маркер аранжировки начинается в начале проекта. Каждый добавляемый вами дополнительный маркер аранжировки начинается в конце предыдущего без пробелов между ними. Маркеры аранжировки наиболее полезны, если вы добавляете их в каждый раздел проекта, чтобы можно было изменить порядок всего проекта.
Маркеры аранжировки добавляются и редактируются на дорожке аранжировки, которая отображается вверху области дорожек.Когда вы добавляете маркер аранжировки, он составляет восемь полосок. Вы можете изменить его размер, чтобы охватить тот раздел проекта, который вы хотите включить, и переименовать его, чтобы отразить его место в проекте.
Примечание: Если вы добавляете в проект маркеры аранжировки, затем добавляете трек Drummer, добавляются регионы Drummer для каждого маркера аранжировки с длиной и названиями регионов, соответствующих маркерам.
Показать дорожку аранжировки
Добавить маркер аранжировки
В GarageBand на Mac нажмите кнопку «Добавить маркер» (+) на дорожке аранжировки.
Маркер аранжировки появляется в начале проекта или в конце последнего существующего маркера аранжировки.

Изменить размер маркера аранжировки
Переименовать маркер аранжировки
В GarageBand на Mac выполните одно из следующих действий:
Щелкните имя выбранного маркера аранжировки, затем выберите имя в контекстном меню.
Щелкните имя выбранного маркера аранжировки, выберите «Переименовать» в контекстном меню, затем введите новое имя.
Редактировать маркеры расположения в Logic Pro
После добавления маркеров аранжировки на дорожку аранжировки вы можете использовать их для реорганизации вашего проекта. Вы можете выбирать маркеры аранжировки, перемещать и копировать их, заменять и удалять из дорожки аранжировки.
Когда вы перемещаете или копируете маркер аранжировки, все регионы в этом разделе проекта перемещаются или копируются, включая маркеры на каждой дорожке в разделе и точки автоматизации на каждой кривой автоматизации в разделе. Если какие-либо дорожки в проекте заблокированы, вам следует разблокировать их перед редактированием маркеров аранжировки в проекте.
Если какие-либо дорожки в проекте заблокированы, вам следует разблокировать их перед редактированием маркеров аранжировки в проекте.
Вы также можете отключить маркеры компоновки от проекта, чтобы вы могли перемещать, изменять размер или удалять их, не затрагивая базовое содержимое.
Выберите маркер размещения
Чтобы выбрать несколько маркеров размещения, щелкните их, удерживая нажатой клавишу «Shift».
Невозможно выбрать маркеры несмежного расположения.
Перемещение маркера аранжировки
Когда вы перемещаете маркер аранжировки между двумя существующими маркерами аранжировки, маркер вправо перемещается вправо, освобождая место для нового маркера.Когда вы перетаскиваете один маркер аранжировки прямо на другой на дорожке аранжировки, два маркера меняются местами (все их содержимое меняется местами).
Копирование маркера размещения
Когда вы помещаете копию между двумя существующими маркерами размещения, маркер вправо перемещается вправо, освобождая место для скопированного маркера.
Заменить маркер аранжировки
Удалить маркер аранжировки вместе с его областями
В Logic Pro выберите маркер аранжировки, затем нажмите «Удалить», чтобы удалить регионы в области дорожек под маркером аранжировки, чтобы она оставалась пустой.Снова нажмите «Удалить», чтобы удалить маркер аранжировки.
Важно: В случае, если вы случайно удалили регионы, которые хотите сохранить, используйте Отменить, чтобы восстановить их.
Когда вы перемещаете или удаляете маркер аранжировки, разделы вправо перемещаются влево, чтобы заполнить удаленный раздел, закрывая пустое пространство.
Отключить маркеры аранжировки
В Logic Pro, удерживая клавишу Control, щелкните заголовок «Аранжировка» в заголовке дорожки аранжировки, затем выберите «Приостановить подключение к контенту» в появившемся контекстном меню.

Чтобы повторно соединить маркеры аранжировки, снова выберите «Приостановить подключение к контенту».
— Справочное руководство Ableton, версия 11
Вид аранжировки отображает аранжировку, которая содержит музыку, размещенную на временной шкале песни, как многодорожечная пленка.
Музыкальное произведение в режиме аранжировки.Представление аранжировки — это мощный инструмент редактирования, который позволяет легко комбинировать и упорядочивать MIDI, петли, звуковые эффекты, видео и целые музыкальные произведения.
6.1 Навигация
Live предлагает несколько быстрых методов масштабирования и прокрутки дисплея аранжировки:
Навигация по представлению аранжировки.- Для плавного изменения уровня масштабирования щелкните и перетащите вертикально линейку времени такта в верхней части представления аранжировки (вы также можете перетащить по горизонтали для прокрутки экрана).
 Просмотр аранжировки также можно масштабировать с помощью жеста на поддерживаемом трекпаде или сенсорном экране.
Просмотр аранжировки также можно масштабировать с помощью жеста на поддерживаемом трекпаде или сенсорном экране. - Для постепенного увеличения и уменьшения текущего выделения можно использовать клавиши + и - на клавиатуре компьютера или прокручивать колесико мыши или трекпад, удерживая CTRL (ПК) / CMD (Mac ) модификатор.Для «панорамирования» дисплея щелкните и перетащите, удерживая модификатор CTRL — ALT (ПК) / CMD — ALT (Mac). Двойной щелчок по линейке времени ударов также увеличивает масштаб текущего выделения. Если ничего не выбрано, двойной щелчок по линейке времени ударов уменьшает масштаб, чтобы отобразить всю аранжировку.
- Чтобы полностью увеличить текущий выбор, нажмите Z или используйте команду «Увеличить до выбора времени размещения» в меню «Вид». (Обратите внимание, что если вы выберете время для одного клипа аранжировки, отобразится окно просмотра клипов (см.
 8.2.5) будет увеличивать это выбранное время.) Вы можете вернуться к предыдущему состоянию масштабирования, нажав кнопку X . Обратите внимание, что при многократном увеличении масштаба с помощью клавиши Z клавишу X можно нажимать несколько раз для возврата на один шаг при каждом нажатии клавиши.
8.2.5) будет увеличивать это выбранное время.) Вы можете вернуться к предыдущему состоянию масштабирования, нажав кнопку X . Обратите внимание, что при многократном увеличении масштаба с помощью клавиши Z клавишу X можно нажимать несколько раз для возврата на один шаг при каждом нажатии клавиши. - Для вертикального масштабирования выбранной дорожки прокрутите область отображения дорожки с помощью колеса мыши или трекпада, удерживая модификатор ALT . Обратите внимание, что если аранжировка содержит выделение времени, все дорожки с выбранным содержимым будут увеличены по вертикали.
- Чтобы оптимизировать высоту всех дорожек для соответствия виду аранжировки, нажмите кнопку «Оптимизировать высоту аранжировки» или нажмите горячую клавишу H . Чтобы настроить горизонтальный масштаб окна аранжировки так, чтобы вся песня поместилась в вид, нажмите кнопку «Оптимизировать ширину аранжировки» или нажмите горячую клавишу W .

- Обзор аранжировки подобен вашей музыке с высоты птичьего полета. Он всегда показывает всю пьесу целиком, от начала до конца. Черный прямоугольный контур представляет собой часть аранжировки, которая в настоящее время отображается на экране аранжировки ниже.Для прокрутки дисплея щелкните внутри контура и перетащите влево или вправо; для уменьшения и увеличения перетаскивайте вверх и вниз. Вы также можете изменить размер обзора расположения по вертикали, перетаскивая его вверх и вниз.
- Чтобы изменить отображаемую часть расположения, перетащите левый и правый края контура.
- Чтобы увидеть конкретную часть аранжировки более подробно, щелкните ее в обзоре и перетащите вниз, чтобы увеличить масштаб вокруг этой части. Обратите внимание, что вы также можете перетаскивать по горизонтали для прокрутки дисплея.Используя этот метод, вы можете масштабировать и прокручивать, чтобы сфокусироваться на любой части аранжировки одним движением мыши.
- Чтобы дисплей аранжировки следовал за положением песни и прокручивался автоматически, включите переключатель Follow или используйте команду Follow из меню Options.
 Follow будет приостановлен, если вы сделаете редактирование или прокрутите вид по горизонтали в аранжировке, или если вы нажмете на линейку времени такта. Follow начнется снова, как только вы остановите или перезапустите воспроизведение, или щелкните в области «Компоновка» или «Прокрутка клипа».Если вы увеличиваете аранжировку при включенном следовании, Live будет увеличивать масштаб до точки воспроизведения.
Follow будет приостановлен, если вы сделаете редактирование или прокрутите вид по горизонтали в аранжировке, или если вы нажмете на линейку времени такта. Follow начнется снова, как только вы остановите или перезапустите воспроизведение, или щелкните в области «Компоновка» или «Прокрутка клипа».Если вы увеличиваете аранжировку при включенном следовании, Live будет увеличивать масштаб до точки воспроизведения.
6,2 Транспорт
Есть несколько способов управлять транспортом Live с помощью компьютерной клавиатуры и мыши:
- Вы можете начать воспроизведение аранжировки, нажав кнопку воспроизведения на панели управления, и остановить воспроизведение, нажав кнопку «Стоп». Воспроизведение аранжировки также можно включать и выключать, нажимая клавишу пробела на клавиатуре. Кнопки воспроизведения и остановки на панели управления.
- Вы можете установить позицию воспроизведения аранжировки, щелкнув в любом месте аранжировки, чтобы разместить мигающий маркер вставки.
 Вы можете вернуть позицию воспроизведения аранжировки в 1.1.1, дважды щелкнув кнопку «Стоп» или нажав клавишу «Домой» (ПК) / «Функция» + стрелка влево (Mac).
Воспроизведение аранжировки начинается с маркера вставки.
Вы можете вернуть позицию воспроизведения аранжировки в 1.1.1, дважды щелкнув кнопку «Стоп» или нажав клавишу «Домой» (ПК) / «Функция» + стрелка влево (Mac).
Воспроизведение аранжировки начинается с маркера вставки. - Чтобы продолжить воспроизведение с позиции, где оно было остановлено в последний раз, а не с маркера вставки, удерживайте модификатор Shift , одновременно нажимая клавишу пробела.
- Когда постоянная прокрутка областей включена в настройках внешнего вида / ощущений в реальном времени, щелчок в области прокрутки над дорожками приведет к переходу воспроизведения к этой точке. Размер этих скачков квантуется в соответствии с настройкой меню «Квантование» панели управления. Пока мышь удерживается над областью прокрутки, часть аранжировки с размером выбранной настройки квантования будет повторно воспроизводиться. С небольшими настройками квантования или настройкой «Нет» это позволяет прокручивать музыку.Активация команды Chase MIDI Notes в меню «Параметры» позволяет воспроизводить ноты MIDI, даже если воспроизведение начинается после времени начала ноты MIDI.

- Когда параметр «Постоянные области очистки» отключен, вы все равно можете выполнять очистку с помощью Shift — щелкнув в любом месте области очистки или на линейке времени ударов. Воспроизведение чистящей аранжировки.
- Положение песни можно отрегулировать численно с помощью полей Положение аранжировки панели управления. Установка позиции воспроизведения в полях позиции аранжировки.
- Поля аранжировки показывают позицию песни в тактах-долях-шестнадцатых. Чтобы изменить значения:
- Щелкните и перетащите вверх или вниз в любое из этих полей.
- Щелкните и введите число, затем нажмите Введите .
- Щелкните и уменьшите или увеличьте значение с помощью клавиш со стрелками вверх и вниз.
- Воспроизведение аранжировки можно запустить в определенной точке одного из ваших клипов, используя область прокрутки в просмотре клипов (см. Главу 8).

- Несколько позиций воспроизведения аранжировки могут быть установлены с помощью запускаемых локаторов (см. 6.3).
Обратите внимание, что любая клавиша компьютерной клавиатуры или MIDI-сообщение могут быть сопоставлены с элементами управления транспортом, как описано в соответствующей главе (см. Главу 29).
6.3 Запуск системы с локаторами
Использование локаторов для запуска игры в аранжировке. Локаторы можно установить в любой точке Договора. Это можно сделать в режиме реального времени во время воспроизведения или записи с помощью кнопки «Установить локатор», и оно будет квантовано в соответствии с глобальным значением квантования, установленным на панели управления.Нажатие кнопки «Установить локатор», когда аранжировка не воспроизводится, создаст локатор в месте маркера вставки или начала выделения. Вы также можете создать локатор, используя контекстное меню в области прокрутки над дорожками или через меню «Создать». Обратите внимание, что положение нового локатора квантуется в соответствии с настройкой меню квантования панели управления.
Вы можете вызвать локаторы (перейти к ним), щелкнув по ним или с помощью кнопок Предыдущий и Следующий локатор под кнопкой Установить.Локаторы также могут быть вызваны с помощью MIDI / сопоставления клавиш (см. Главу 29). Обратите внимание, что вызов локатора подлежит квантованию. Двойной щелчок по локатору выберет его и с этого места начнет воспроизведение аранжировки.
После перехода к первому или последнему локатору в аранжировке кнопки Предыдущий и следующий локатор переместятся в начало или конец аранжировки соответственно.
Локаторы можно перемещать щелчком и перетаскиванием или с помощью клавиш со стрелками на клавиатуре компьютера.
Чтобы назвать локатор, выберите его, щелкнув его треугольный маркер, и выберите команду меню «Переименовать Правка» (или используйте ярлык CTRL — R (ПК) / CMD — R (Mac)). Вы также можете ввести свой собственный информационный текст (см. 2.1.1) для локатора с помощью команды «Редактировать информационный текст» в меню «Правка» или в локаторе щелкните правой кнопкой мыши (ПК) / CTRL — щелкните (Mac) контекстное меню. Локаторы можно удалить с помощью клавиши Backspace или Удалить на вашем компьютере, меню «Создать» или кнопки «Удалить локатор».
2.1.1) для локатора с помощью команды «Редактировать информационный текст» в меню «Правка» или в локаторе щелкните правой кнопкой мыши (ПК) / CTRL — щелкните (Mac) контекстное меню. Локаторы можно удалить с помощью клавиши Backspace или Удалить на вашем компьютере, меню «Создать» или кнопки «Удалить локатор».
Обратите внимание, что локатор щелкните правой кнопкой мыши (ПК) / CTRL — щелкните контекстное меню (Mac), предлагая быстрый способ зацикливания воспроизведения (см. 6.5) между двумя локаторами с помощью команды «Переход к следующему локатору».
Локатор щелкните правой кнопкой мыши (ПК) / CTRL — щелкните пункт контекстного меню (Mac) «Установить время начала песни здесь», чтобы отменить стандартное правило «воспроизведение начинается при выборе»: когда эта команда отмечена, Игра начинается с локатора.
6.4 Изменения временной подписи
Изменения временного сигнатуры.
Размер Live можно изменить в любой момент аранжировки с помощью маркеров размера. Их можно добавить в позицию маркера вставки через меню «Создать» или в любое место под линейкой времени такта, используя правой кнопкой мыши (ПК) / CTRL — щелкните контекстное меню (Mac). Маркеры тактового размера появляются чуть ниже линейки времени такта, но эта область маркера скрыта, если набор не содержит изменений измерителя, освобождая дополнительное место в верхней части аранжировки.
Во многих отношениях маркеры тактового размера выглядят и работают как локаторы; их можно перемещать с помощью мыши или клавиш со стрелками на клавиатуре компьютера, а их значение можно изменить с помощью команды «Изменить значение» в меню «Правка» (или с помощью команды CTRL — R (PC) / CMD — R (Mac) ярлык). Их также можно удалить с помощью клавиши Backspace или Delete или с помощью команд удаления в меню «Редактировать» и «Создать».
Маркер размера щелкните правой кнопкой мыши (ПК) / CTRL — щелкните (Mac) контекстное меню предлагает ряд функций, включая команду Удалить все изменения подписи времени и параметры для цикла или выбора области до следующий маркер размера сигнатуры.
Любой размер с одно- или двузначным числителем и знаменателем 1, 2, 4, 8 или 16 может использоваться в качестве значения маркера размера. Числа должны быть разделены разделителем, например косой чертой, запятой, точкой или любым количеством пробелов. Эти значения маркеров также можно установить, настроив поля тактового размера на панели управления, введя значения или перетащив ползунки числителя и знаменателя. Это изменит значение маркера тактового размера в текущем месте воспроизведения и будет работать либо при остановленном транспорте, либо во время воспроизведения.Когда аранжировка содержит изменения тактового размера, редактор тактового размера отображает индикатор автоматизации в верхнем левом углу.
Маркеры тактового размера не квантуются; они могут быть размещены в любом месте на временной шкале, и их расположение ограничено только сеткой редактирования (см. 6.9). Это означает, что можно размещать смены счетчиков в «невозможных» местах — например, до окончания предыдущего измерения.Это создает фрагментарную полосу , которая представлена в области очистки заштрихованной областью. Live с радостью оставит эти неполные меры такими, какие они есть, но если вы хотите, чтобы ваш Set соответствовал правилам теории музыки, вы можете использовать два , щелкнув правой кнопкой мыши (ПК) / CTRL — щелкните (Mac) параметры контекстного меню для «исправления» неполных полос.
Фрагментарная полоса и варианты ее разрешения. Delete Fragmentary Bar Time удаляет длительность фрагментарной полосы из аранжировки, тем самым перемещая любой звук или MIDI по обе стороны от удаленной области ближе друг к другу на временной шкале. Следующий маркер временной подписи теперь будет находиться на «допустимой» полосе.
Следующий маркер временной подписи теперь будет находиться на «допустимой» полосе.
Complete Fragmentary Bar вставляет время в начало фрагментарного бара, так что оно становится полным. Следующий маркер временной подписи теперь будет находиться на «допустимой» полосе.
Обратите внимание, что эти параметры разрешения влияют на всех треков — время удаления и вставки изменяет длину всей аранжировки.
Если вы импортируете MIDI-файл (см. 5.3) в аранжировку, вам будет предоставлена возможность импортировать любую информацию о размере, которая была сохранена вместе с файлом.Если вы выберете это, Live автоматически создаст метки размера в нужных местах. Это упрощает работу со сложной музыкой, созданной в другом программном обеспечении для секвенсора или нотной записи.
6.5 Схема расположения
Переключатель цикла на панели управления. Чтобы вживую можно было многократно проигрывать часть аранжировки, активируйте петлю аранжировки , щелкнув переключатель петли на панели управления.
Вы можете установить длину цикла численно, используя поля панели управления: левый набор полей определяет начальную позицию цикла, а правый набор определяет длину цикла.
Команда Loop Selection меню Edit выполняет все вышеперечисленное сразу: она включает цикл аранжировки и устанавливает скобку цикла аранжировки на любой временной интервал, выбранный в аранжировке. Вы можете включать и выключать команду Loop Selection с помощью ярлыка CTRL — L (PC) / CMD — L (Mac).
Стяжка-петля композиции.Скобу петли можно выбрать с помощью мыши и управлять ею с помощью команд с клавиатуры компьютера:
- клавиши со стрелками вправо и влево перемещают скобу петли влево / вправо в соответствии с текущими настройками сетки (см. 6.9).
- клавиши со стрелками вверх и вниз перемещают скобу петли влево / вправо с шагом, равным ее длине.
- Модификатор CTRL (PC) / CMD (Mac), используемый с клавишами со стрелками влево и вправо, укорачивает или удлиняет цикл в соответствии с текущими настройками сетки.

- Модификатор CTRL (PC) / CMD (Mac) с клавишами со стрелками вверх и вниз удваивает или уменьшает вдвое длину цикла.
Вы также можете перетащить скобку петли аранжировки: перетаскивание левого и правого концов устанавливает начальную и конечную точки петли; перетаскивание между концами перемещает петлю без изменения ее длины.
цикла щелкните правой кнопкой мыши (ПК) / CTRL — щелкните пункт контекстного меню (Mac) «Установить время начала песни здесь», чтобы отменить стандартное правило «воспроизведение начинается при выборе»: когда эта команда отмечена, воспроизведение начинается с начала цикла.
6.6 Перемещение и изменение размера клипов
Фрагмент аудио или MIDI представлен в представлении аранжировки клипом, который находится в определенной позиции песни на одной из дорожек Live.
Перемещение клипа. Перетаскивание клипа перемещает его на другую позицию песни или дорожку.
Перетаскивание левого или правого края клипа изменяет длину клипа.
Клипы привязываются к сетке редактирования, а также к различным объектам в аранжировке, включая края других клипов, локаторы и изменения размера.
Чтобы перемещать содержимое клипа в пределах его границ, удерживайте CTRL — Shift (ПК) / ALT — Shift (Mac) при перетаскивании формы сигнала клипа или отображения MIDI. Чтобы обойти привязку к сетке, удерживайте CTRL — ALT — Shift (ПК) / CMD — ALT — Shift (Mac) при перетаскивании содержимого клипа.
6.7 Фейды и кроссфейды аудиоклипа
Начало и конец аудиоклипов в представлении аранжировки имеют регулируемые затухания громкости.Кроме того, смежные клипы на одной звуковой дорожке могут быть с перекрестным затуханием .
Элементы управления затуханием всегда доступны для аудиоклипов при условии, что дорожки, содержащие эти клипы, имеют высоту не менее трех единиц. (Примечание: если дорожка клипа слишком мала, вы можете просто отрегулировать высоту дорожки, пока не появятся элементы управления затуханием.)
(Примечание: если дорожка клипа слишком мала, вы можете просто отрегулировать высоту дорожки, пока не появятся элементы управления затуханием.)
Чтобы получить доступ к элементам управления затуханием в аудиоклипе, просто наведите на него указатель мыши. Если включен режим автоматизации (см. 21.5), вы можете на мгновение переключить элементы управления затуханием, удерживая клавишу F при наведении курсора на полосу автоматизации.
Вот что вы можете делать с элементами управления затуханием:
- Щелкните и перетащите маркеры постепенного появления и исчезновения, чтобы изменить длину плавного перехода. Ручки Fade In Start и Fade Out End позволяют изменять длительность постепенного появления или исчезновения, не влияя на пики плавного перехода. Однако края затухания не могут выходить за пределы пиков затухания.
- Щелкните и перетащите маркер кривой затухания, чтобы изменить форму кривой затухания.

Вы также можете установить длину плавного перехода, выбрав диапазон времени в клипе (см. 6.8), который включает начало или конец клипа и выполнение команды «Создать постепенное увеличение / уменьшение» в меню «Создать».
Смежные аудиоклипы могут быть перекрещены. Создание и редактирование кроссфейдов аналогично созданию и редактированию начального и конечного фейдов:
- щелкните и перетащите маркер перехода на противоположный край клипа, чтобы создать перекрестное затухание.
- щелкните и перетащите маркер наклона, чтобы настроить форму кривой кроссфейда
- выберите диапазон времени, который включает границу между соседними клипами, и выполните команду «Создать перекрестное затухание» из меню «Создать».
Выбор ручки перехода и нажатие кнопки Delete удаляет затухание, если только в настройках записи / деформации / запуска не включена опция «Создать затухание на краях клипа». В этом случае нажатие Delete возвращает дескриптор перехода к длине по умолчанию 4 мс. Если этот параметр включен, новые клипы в представлении аранжировки по умолчанию будут иметь эти короткие «щелчки».
В этом случае нажатие Delete возвращает дескриптор перехода к длине по умолчанию 4 мс. Если этот параметр включен, новые клипы в представлении аранжировки по умолчанию будут иметь эти короткие «щелчки».
Еще один результат включения опции «Создать затухание по краям клипа» — это то, что смежные аудиоклипы автоматически получат кроссфейды длительностью 4 мс.Затем их можно редактировать так же, как кроссфейды, созданные вручную.
Есть некоторые ограничения на длину фейдов и кроссфейдов:
- Переходы не могут пересекать границы петли клипа.
- Переходы в начале и в конце клипа не могут перекрывать друг друга.
Когда выбран маркер затухания, на соответствующем клипе появится черная пунктирная линия, указывающая предел для этого маркера затухания. Это особенно полезно при редактировании кроссфейдов, потому что граница петли одного клипа может быть «скрыта» под другим клипом.
Обратите внимание, что фейды — это свойство клипов, а не треков, которые их содержат, и не зависят от огибающих автоматизации (см. Главу 21).
6.8 Выбор клипов и времени
За исключением перемещения и изменения размера клипов, редактирование аранжировки в Live основано на выделении: вы выбираете что-то с помощью мыши, а затем выполняете команду меню (например, «Вырезать», «Копировать», «Вставить», «Дублировать») для выделения. Этот метод редактирования обеспечивает эффективное разделение труда между двумя руками: одна рука управляет мышью или трекпадом, а другая рука вызывает сочетания клавиш для команд меню.В конечном итоге меню используется только в качестве справочника для поиска сочетаний клавиш.
Вот как работает отбор:
- Щелчок по клипу выбирает клип.
- Щелчок по фону аранжировки выбирает момент времени, представленный мигающим маркером вставки. Затем маркер вставки можно перемещать во времени с помощью клавиш со стрелками влево и вправо или между дорожками с помощью клавиш со стрелками вверх и вниз.
 Удерживание CTRL (ПК) / ALT (Mac) при одновременном нажатии клавиш со стрелками влево и вправо привязывает маркер вставки к локаторам и краям клипов на выбранной дорожке или дорожках.
Удерживание CTRL (ПК) / ALT (Mac) при одновременном нажатии клавиш со стрелками влево и вправо привязывает маркер вставки к локаторам и краям клипов на выбранной дорожке или дорожках. - Щелчком и перетаскиванием выбирается временной интервал.
- Чтобы получить доступ к времени в клипе для редактирования, «разверните» его дорожку, щелкнув кнопку рядом с названием дорожки. Обратите внимание, что выбранные дорожки также можно развернуть, нажав кнопку U .
- Щелчок и перетаскивание в нижней половине формы волны клипа или отображения MIDI позволяет выбрать время внутри клипа. Вы можете настроить высоту развернутой дорожки, перетащив линию разделения под кнопкой «Развернуть дорожку» или используя сочетания клавиш ALT — + и ALT — - .Вы также можете изменить высоту дорожки, нажав ALT при использовании жеста сжатия на поддерживаемом трекпаде или сенсорном экране.
 Чтобы изменить размер всех дорожек в окне аранжировки одновременно, удерживайте ALT при изменении размера одной дорожки. Вы также можете развернуть все свои треки одновременно, удерживая модификатор ALT при нажатии кнопки или используя ярлык ALT — U .
Чтобы изменить размер всех дорожек в окне аранжировки одновременно, удерживайте ALT при изменении размера одной дорожки. Вы также можете развернуть все свои треки одновременно, удерживая модификатор ALT при нажатии кнопки или используя ярлык ALT — U . - Щелчок по скобе петли — это ярлык для выполнения команды «Выбрать петлю» меню «Правка», которая выбирает весь материал, включенный в петлю.
- Удерживая Shift при нажатии расширяет существующее выделение на той же дорожке или между дорожками. Вы также можете удерживать Shift и использовать клавиши со стрелками для управления выделением.
- Нажатие клавиши 0 деактивирует выбор материала, даже если он содержит несколько клипов. Обратите внимание, что нажатие клавиши 0 при выбранном заголовке трека деактивирует этот трек.
- Можно перевернуть (см.
 8.2.7) выбор аудиоматериала, даже если он содержит несколько аудиоклипов. Для этого выберите диапазон времени, который вы хотите перевернуть, и выберите команду Reverse Clip (s) из клипа, щелкните правой кнопкой мыши (ПК) / CTRL — щелкните контекстное меню (Mac) или нажмите кнопку R горячая клавиша. (Обратите внимание, что невозможно отменить выбор, содержащий клипы MIDI.)
8.2.7) выбор аудиоматериала, даже если он содержит несколько аудиоклипов. Для этого выберите диапазон времени, который вы хотите перевернуть, и выберите команду Reverse Clip (s) из клипа, щелкните правой кнопкой мыши (ПК) / CTRL — щелкните контекстное меню (Mac) или нажмите кнопку R горячая клавиша. (Обратите внимание, что невозможно отменить выбор, содержащий клипы MIDI.) - Вы можете использовать клавиши со стрелками влево и вправо, чтобы сдвинуть выделенный материал в любом направлении.
6.9 Использование сетки редактирования
Чтобы упростить редактирование, курсор будет привязан к линиям сетки, которые представляют единицы измерения темпа песни. Сетка может быть настроена либо на масштабирование, либо на фиксированную.
Вы можете установить ширину линий сетки как с адаптивным масштабированием, так и фиксированной, щелкнув правой кнопкой мыши (ПК) / CTRL — щелкните контекстное меню (Mac), доступное либо в области дорожки представления аранжировки, либо на экране просмотра клипов .
Следующие ярлыки для команд меню Параметры позволяют быстро работать с сеткой:
- Используйте CTRL — 1 (ПК) / CMD — 1 (Mac), чтобы сузить сетку, удвоив плотность линий сетки (например,г., от восьмых до шестнадцатых).
- Используйте CTRL — 2 (PC) / CMD — 2 (Mac) до расширьте сетку, уменьшив вдвое плотность линий сетки (например, с восьмых до четвертных).
- Используйте CTRL — 3 (ПК) / CMD — 3 (Mac) для переключения режима триплетов ; это, например, изменит сетку с восьмых нот на восьмые триоли.
- Используйте CTRL — 4 (ПК) / CMD — 4 (Mac), чтобы включить или выключить привязку к сетке.Когда сетка выключена, курсор не привязывается к единицам измерения.
- Используйте CTRL — 5 (ПК) / CMD — 5 (Mac) для переключения режимов фиксированной и адаптивной сетки.

Текущий интервал между соседними линиями сетки отображается в правом нижнем углу окна компоновки или просмотра клипа.
Вы можете удерживать модификатор ALT (PC) / CMD (Mac) при выполнении действия для обхода привязки к сетке.Если сетка уже отключена, этот модификатор временно включит ее.
6.10 Использование команд … Time
В то время как стандартные команды, такие как «Вырезать», «Копировать» и «Вставить», влияют только на текущий выбор, их аналоги «… Время» воздействуют на все дорожки, вставляя и удаляя время. Любые маркеры размера в выбранном регионе также будут затронуты.
- Cut Time сокращает выделение времени из аранжировки, тем самым перемещая любой звук или MIDI по обе стороны от вырезанной области ближе друг к другу на временной шкале.Эта команда сокращает длину вашей аранжировки на любое отрезанное вами время. Обратите внимание, что команда Cut Time влияет на все треки, а не только на выбранные.

- Paste Time помещает скопированное время в аранжировку, тем самым увеличивая его общую продолжительность на время, которое вы скопировали.
- Duplicate Time помещает копию выбранного временного интервала в аранжировку, тем самым увеличивая его общую продолжительность на длину выделения.
- Delete Time удаляет выделенное время из аранжировки, тем самым перемещая любой звук или MIDI с обеих сторон удаленной области ближе друг к другу на временной шкале. Эта команда сокращает длину вашей аранжировки на количество времени, которое вы удалили. Обратите внимание, что команда «Удалить время» влияет на все треки, а не только на выбранные.
- Insert Silence вставляет столько пустого времени, сколько в настоящее время выбрано в аранжировку, перед выделением.
6.
 11 Разделительные зажимы
11 Разделительные зажимыКоманда «Разделить» может разделить клип или изолировать его часть.
Чтобы разделить клип на две половины, сделайте следующее:
- Разложить гусеницу;
- На экране формы волны или MIDI щелкните место, где вы хотите, чтобы клип был разделен;
- Выполните команду «Разделить».
Чтобы выделить часть клипа, сделайте следующее:
- Разложить гусеницу;
- На экране формы волны или MIDI перетащите выделение на ту часть клипа, которую вы хотите изолировать;
- Выполните команду «Разделить», чтобы разделить исходный клип на три части.
6.12 Объединение зажимов
Команда «Консолидировать» заменяет материал в выбранном представлении аранжировки одним новым клипом на дорожку. Это очень полезно для создания структуры.
Объединение нескольких клипов в новый клип. Предположим, вы, отредактировав или импровизируя, придумали макет клипов, который хорошо звучит в режиме цикла аранжировки. Выбор этой части аранжировки, например, с помощью команды Select Loop меню Edit, а затем выполнение команды Consolidate создает новый клип, который можно рассматривать как цикл.Теперь вы можете, например, перетащить края клипа, чтобы создать больше повторов. Вы также можете перетащить новый цикл через селектор Session View в слот Session View для упорядочивания в реальном времени.
Выбор этой части аранжировки, например, с помощью команды Select Loop меню Edit, а затем выполнение команды Consolidate создает новый клип, который можно рассматривать как цикл.Теперь вы можете, например, перетащить края клипа, чтобы создать больше повторов. Вы также можете перетащить новый цикл через селектор Session View в слот Session View для упорядочивания в реальном времени.
При работе с аудиоклипами Consolidate фактически создает новый сэмпл для каждой выбранной дорожки. Новые сэмплы — это, по сути, записи аудиовыхода механизма преобразования времени до обработки в цепочке эффектов и микшере трека. Следовательно, новый образец включает эффекты затухания в клипе, деформации времени и сдвига высоты тона, а также соответствующих огибающих клипа (см. Главу 22); однако он не включает эффекты.Чтобы создать новый сэмпл из сигнала пост-эффектов, используйте команду «Экспорт аудио / видео» (см. 5.2.3).
Новые образцы можно найти в папке Project текущего набора в разделе Samples / Processed / Consolidate. Пока набор не будет сохранен, они остаются в месте, указанном во временной папке (см. 17.8).
Пока набор не будет сохранен, они остаются в месте, указанном во временной папке (см. 17.8).
6.13 Редактирование связанных треков
Редактирование связанных дорожек позволяет использовать рабочие процессы компоновки (см. Главу 18) и другие операции редактирования с синхронизацией по фазе одновременно на нескольких дорожках.Любые дорожки в представлении аранжировки можно связать, чтобы их содержимое можно было редактировать одновременно.
(Примечание: редактирование связанных треков недоступно в версиях Intro и Lite.)
6.13.1 Связывание и отключение треков
Выбранные дорожки можно связать с помощью команды «Связать дорожки» в , щелкните правой кнопкой мыши (ПК) / CTRL — щелкните контекстное меню (Mac).
Команда «Связать треки». Чтобы связать треки в групповой трек (см. 16.3), откройте заголовок групповой дорожки. щелкните правой кнопкой мыши (ПК) / CTRL — щелкните контекстное меню (Mac) и используйте команду «Связать дорожки».
Связанные треки отображаются в заголовках с кнопкой-индикатором связанных треков.
Кнопка индикатора связанного трека.Обратите внимание, что вы можете создать несколько экземпляров связанных треков в наборе, однако каждый трек может принадлежать только одному из этих экземпляров.
При наведении указателя мыши на индикатор связанной дорожки выделяются связанные между собой дорожки.Это может быть особенно полезно для идентификации нескольких экземпляров связанных треков. При нажатии на индикатор связанной дорожки выбираются все связанные вместе дорожки.
Чтобы разорвать связь всех дорожек в экземпляре связанных дорожек, выберите все дорожки в этом экземпляре, открыв индикатора связанной дорожки, щелкните правой кнопкой мыши (ПК) / CTRL — щелкните контекстное меню (Mac), а затем выберите Команда «Отменить связь треков».
Команда Unlink Track (s). Чтобы разорвать связь дорожек в групповой дорожке, откройте заголовок групповой дорожки. щелкните правой кнопкой мыши (ПК) / CTRL – щелкните контекстное меню (Mac) и используйте команду «Отменить связь дорожек».
щелкните правой кнопкой мыши (ПК) / CTRL – щелкните контекстное меню (Mac) и используйте команду «Отменить связь дорожек».
Чтобы связать дополнительную дорожку с существующим экземпляром связанных дорожек, сначала нажмите кнопку индикатора связанной дорожки, чтобы выбрать все дорожки в этом экземпляре. Затем добавьте больше дорожек к выделению, удерживая клавишу CTRL (ПК) / CMD (Mac), и выберите команду «Связать дорожки» в , щелкните правой кнопкой мыши (ПК) / CTRL — щелкните (Mac) контекстное меню.
Чтобы удалить одну или несколько дорожек из экземпляра связанных дорожек, выберите соответствующий заголовок дорожки и выберите «Отменить связь дорожек с », щелкните правой кнопкой мыши (ПК) / CTRL — щелкните контекст (Mac) меню.
Обратите внимание, что любое подмножество связанных дорожек или сочетание связанных и несвязанных дорожек можно связать вместе, выбрав их заголовки дорожек и щелкнув команду «Связать дорожки» в правой кнопкой мыши (ПК) / CTRL — щелкните (Mac) контекстное меню.
6.13.2 Редактирование связанных треков
После создания экземпляра связанных треков вы можете использовать следующие элементы управления и операции для одновременного редактирования этих треков:
- Перемещение и изменение размера клипов (см. 6.6).
- Выбор клипов и времени (см. 6.8).
- Использование команд «… Время» (см. 6.10).
- Расщепление (см. 6.11) и закрепление зажимов (см. 6.12).
- Создание и редактирование аудиоклипа затухает (см. 6.7), когда края клипа совпадают по времени. (Примечание: совпадающие затухания на связанных дорожках можно отрегулировать относительно их исходных значений. Когда связанные дорожки имеют совпадающие затухания, перетащите маркеры затухания на исходные края начала / конца клипа, затем отпустите мышь, а затем перетащите маркеры затухания на их противоположные края клипа приведут к затуханию одинаковой длины.)
- Дорожки постановки и снятия с охраны (см. 17.2).
- Переименование, вставка и удаление полос дублей (см.
 18.2), а также включение и отключение режима прослушивания (см. 18.5) на полосах приема (Примечание: это также применимо, когда полосы дублей скрыты на некоторых связанных дорожках).
18.2), а также включение и отключение режима прослушивания (см. 18.5) на полосах приема (Примечание: это также применимо, когда полосы дублей скрыты на некоторых связанных дорожках).
MultiTracks Player для живого выступления
Javascript должен быть включен для правильного отображения страницы.
Перейти к содержанию.Приложение iOS / Mac для завершения звука каждой группы поклонения.
Оцените поддержку аудиосети Dante, до 32 выходов, расширенную маршрутизацию MIDI и многое другое.
- Независимые эмбиент-пэды воспроизводятся вместе с вашим сет-листом
- Автоматический переход между клавишами песни
- Используйте разные эмбиент-пэды в своем сет-листе
- Управляйте пэдами в реальном времени с помощью интерфейса Pad Player
Создавайте, сохраняйте и редактируйте несколько сетлистов в Воспроизведение. Испытайте полностью подключенную экосистему сет-листов уже сегодня.
Отправляйте MIDI-сигналы вне воспроизведения, чтобы контролировать тексты песен и многое другое, пока вы ведете поклонение.
Просмотрите все аудиоинтерфейсы, которые были протестированы и одобрены для работы с функцией воспроизведения.
Загрузите Воспроизведение на свой iPhone, iPad или Mac бесплатно уже сегодня. Подпишитесь на Pro или Premium, чтобы разблокировать дополнительные функции.
Получите годовую подписку и получите скидку на два месяца бесплатно!
Ежегодно
ВведениеКоманды начинают работу с треками
ProКоманды, которым нужна гибкость в реальном времени с треками
ПремиумСамая мощная версия Playback
Стоимость тарифного плана
4,99 долларов США
5,99 долларов США
долларов США в месяцОплачивается ежегодно
30-дневная бесплатная пробная версия
8,33 долл. США
9,99 долл. США
долл. США в месяцОплачивается ежегодно
30-дневная бесплатная пробная версия
Приобретенный контент доступен в приложении
Создание и сохранение нескольких сетлистов
Solo, отключение звука и регулировка громкости трека
Установка индивидуального времени начала и окончания
Offline Key / Tempo Change для всех 12 клавиш
Воспроизведение пэдов с песнями
Добавление кликов и пэдов в ваш сетлист
Регулировка разделения треков кликов
Live перекрестное затухание между песнями
Ссылка на исходную песню (требуется аренда или AppTrack)
Отправка MIDI-сигналов в тексты песен, освещение и многое другое (Cloud Pro Int ro или выше)
Управление через MIDI-контроллер
Секции песни Loop / Infinite Loop
До 10 MultiOuts® с интерфейсом
Live ReOrder между секциями песни
Добавление и редактирование MIDI-сигналов при воспроизведении
До 32 MultiOuts® с интерфейсом
Три одновременных входа на одну учетную запись
Избыточность с PlayAudio 12
Временной код SMPTE / LTC — скоро
Стоимость тарифного плана
4,99 долларов США
5,99 долларов США
/ месяцПлатно ежегодно
30-дневная бесплатная пробная версия
8,33 долл. США
США
9,99 долл. США
/ месяцПлатная ежегодная
30-дневная бесплатная пробная версия
Бесплатная игра недели
Пробная версия Playback Аренда с бесплатным MultiTrack доступна для аренды каждую неделю .
Прокат с воспроизведениемБесплатный MultiTrack месяца
Загружайте рекомендуемый MultiTrack каждый месяц, который вы можете использовать в своей DAW.
СкачатьОткройте для себя более мощный и персональный опыт воспроизведения с сохраненными аранжировками песен, сохраненными MIDI-сигналами для использования в нескольких сет-листах и использованием вашего собственного контента.
Предоставьте членам вашей команды университетского городка доступ к MultiTracks, AppTracks, CustomMixes или дорожкам аккомпанемента вашей организации прямо в Playback. Даже поделитесь своим загруженным облачным контентом.Приобретите места Playback Team Sharing на странице цен.
Последнюю версию * Playback можно установить и использовать на любом устройстве, поддерживающем iOS 10 или выше, включая перечисленные здесь устройства iOS.
iPhone 5 и новее
iPad Gen 4 и новее
iPad Air и новее
iPad Mini 2 и новее
Последнюю версию * Playback для Mac можно установить и использовать на любом устройстве, поддерживающем macOS Big Sur 11 или более поздней версии, включая перечисленные здесь устройства Mac.
- MacBook: начало 2015 г. и новее
- MacBook Air: середина 2013 г. и новее
- MacBook Pro: конец 2013 г. и новее
- Mac Mini: конец 2014 г. и новее
Обучитесь всему, что нужно знать об использовании воспроизведения подготовиться, репетировать и эффективно выступать со своей командой прославления. Посетите справочный центр MultiTracks.com и пройдите курс «Начало работы» сегодня.
Часто задаваемые вопросы
vimeo.com/video/503075860″ frameborder=»0″ webkitallowfullscreen=»» mozallowfullscreen=»» allowfullscreen=»»/>
CMS
Программа общих сбережений направлена на улучшение здоровья людей, улучшение здоровья населения и снижение роста расходов.
Общая сберегательная программа
Программа общих сбережений Medicare (Совместная сберегательная программа) предлагает поставщикам и поставщикам (например, врачам, больницам и другим лицам, занимающимся уходом за пациентами) возможность создать подотчетную организацию по уходу (ACO). ACO соглашается нести ответственность за качество, стоимость и опыт обслуживания назначенной группы получателей платы за услуги (FFS) Medicare. Программа общих сбережений имеет разные направления, которые позволяют ACO выбирать вариант, наиболее подходящий для их организации.
Программа общих сбережений является важным нововведением для перевода платежной системы центров Medicare и Medicaid Services (CMS) от объема к ценности и результатам. Это альтернативная модель оплаты, которая:
- Способствует подотчетности пациентов.
- Координирует товары и услуги для получателей программы Medicare FFS.
- Поощряет инвестиции в высококачественные и эффективные услуги.

Организации подотчетной помощи
Программа общих сбережений — это добровольная программа, которая побуждает группы врачей, больницы и других поставщиков медицинских услуг объединяться в качестве ACO для оказания скоординированных высококачественных услуг своим получателям Medicare.
Чтобы узнать больше об ACO, посетите веб-страницу Accountable Care Organizations.
Для поставщиков услуг, заинтересованных в получении дополнительных сведений об участии в ACO программы общих сбережений, посетите веб-страницу «Для поставщиков».
Национальное участие
Чтобы узнать больше о количестве и географическом расположении ACO программы общих сбережений, см. Данные программы.
Варианты участия ACO в программе общих сбережений
Программа общих сбережений предлагает различные варианты участия (треки), которые позволяют ACO принимать на себя различные уровни риска.В следующей таблице приведены варианты участия в режимах BASIC и ENHANCED для периодов соглашения не менее пяти лет, начиная с 1 июля 2019 г. и в последующие годы.
и в последующие годы.
(Обновлено 30.04.2021) (PDF)
CMS использует комбинацию факторов для определения вариантов участия ACO, включая следующие:
- Прошлый опыт ACO и его участников ACO в инициативах ACO Medicare, основанных на оценке рисков, и
- Является ли ACO ACO с низким доходом или ACO с высоким доходом.
Соответствующие критериям ACO могут подать заявку на трехдневный отказ от правил в учреждении квалифицированного сестринского ухода (SNF) и / или создать и запустить программу поощрения бенефициаров (BIP) и использовать расширенные услуги телемедицины.
Часто задаваемые вопросы
CMS предоставляет ответы на часто задаваемые вопросы (FAQ) для получения дополнительной информации о программе. Чтобы прочитать эти часто задаваемые вопросы, обратитесь к часто задаваемым вопросам Medicare FFS.
В начало
ПЛЕЙЛИСТ Список воспроизведения воспроизводит (воспроизводит) все элементы проекта для создания финальной песни. По умолчанию Инструментальные каналы привязаны к дорожкам микшера, а не к дорожкам списка воспроизведения. Например, один паттерн-клип на одной дорожке списка воспроизведения может запускать каждый инструмент Channel Rack и, следовательно, все дорожки микшера, если они были маршрутизированы соответствующим образом. Работа с треками списка воспроизведения
Элементы управления списком воспроизведения
Параметры заголовка дорожки, щелкнув правой кнопкой мыши (показано ниже) — Щелкните правой кнопкой мыши область в передней части любой дорожки списка воспроизведения для следующих параметров:
  ПРИМЕЧАНИЕ: Старые проекты, созданные с использованием устаревших треков блока паттернов загружаются с каждой дорожкой клипа, привязанной к определенному номеру паттерна, так что дорожки клипа ведут себя так же, как и дорожки блока паттернов.Смотрите от блоков к клипам
видеоурок. ПРИМЕЧАНИЕ: Старые проекты, созданные с использованием устаревших треков блока паттернов загружаются с каждой дорожкой клипа, привязанной к определенному номеру паттерна, так что дорожки клипа ведут себя так же, как и дорожки блока паттернов.Смотрите от блоков к клипам
видеоурок. Вы можете изменить эти настройки во всплывающем окне Render Dialog, которое появляется для подтверждения действия. Есть два варианта длины: Вы можете изменить эти настройки во всплывающем окне Render Dialog, которое появляется для подтверждения действия. Есть два варианта длины:
ПРИМЕЧАНИЕ: Вы можете использовать эту функцию, чтобы объединить вокальные или инструментальные записи в один аудиоклип или уменьшить нагрузку на ЦП (позже отключите эффекты Mixer Insert FX, которые не используются).  Это не связано с переключателем отключения звука трека. Используйте эту функцию для быстрого включения звука клипов, которые были отключены функцией объединения (см. Выше). Это не связано с переключателем отключения звука трека. Используйте эту функцию для быстрого включения звука клипов, которые были отключены функцией объединения (см. Выше). ПРИМЕЧАНИЕ: Перетащите аудиофайл (например, из браузера) и поместите его в область метки дорожки , чтобы автоматически создать аудиоклип и
автоматически присвоить дорожке клипа имя, соответствующее файлу. Хронология, временные маркеры и временные подписиВремя отображается в списке воспроизведения по горизонтали (в полосах вверху окна).Разрешение сетки определяется:
Воспроизведение — Управляется с помощью элементов управления основным транспортом или кнопки воспроизведения, как указано выше.
Маркеры шкалы времени — Для получения информации о функциях маркеров см. Раздел меню маркеров времени ниже. Примеры включают:
Паттерны, аудиоклипы и клипы автоматизацииВ этом разделе рассматриваются общие операции редактирования и списки воспроизведения.Для получения подробной информации об использовании Audio Clips , Automation Clips и Patterns Clips , пожалуйста, посетите следующие страницы: ПРИМЕЧАНИЕ. Аудио, автоматизация и паттерн-клипы могут использовать одни и те же дорожки списка воспроизведения, как показано выше, и будут перекрываться с прозрачностью, чтобы облегчить группировку связанных клипов. Плейлист Clip Focus Селектор фокуса клипа, показанный ниже, используется для фокусировки типов клипов. Это особенно полезно, когда клипы наложены друг на друга, клип перемещается наверх для выбора и редактирования. Чтобы выбрать все клипы в многоуровневом стеке, используйте (Ctrl + щелчок левой кнопкой мыши), после чего их можно перемещать вместе. Аудио
Автоматизация
Паттерны (заметки и события)Управляют цветным отображением клипов с узором.
Панель захвата Панель выбора (Alt + P) — это менеджер / браузер шаблонов, аудио и автоматических клипов. Он показывает все клипы в проекте, доступ к которым осуществляется с помощью переключателей фильтра в верхней части панели. Щелкните и перетащите из этого списка в список воспроизведения или щелкните, чтобы выбрать, затем щелкните список воспроизведения, который нужно разместить. Органы управления
Работа с подборщиком
Возврат к звуку / замораживаниеСуществует несколько опций Playlist Menu для преобразования шаблонных клипов и аудиоклипов в аудио.Выбранный вами метод будет зависеть от того, что вы планируете делать со звуком, и, что наиболее важно, от того, важна ли автоматизация списка воспроизведения для окончательного звука. ПРИМЕЧАНИЕ: В этом разделе конкретно упоминается меню списка воспроизведения > Объединить … . В качестве альтернативы вы можете использовать опцию File> Export> Wave file … с выбранным параметром « Split Mixer Tracks » для одновременного экспорта всех треков микшера в проекте в стемы. Это также будет включать автоматизацию. Включая автоматизацию Помните, звук из паттерна или аудиоклипа может зависеть от контекстной автоматизации списка воспроизведения.
ПРИМЕЧАНИЕ: Обратите внимание на настройки рендеринга, поскольку они определяют, будут ли применяться эффекты Master и Insert Track . СОВЕТ: Вы можете объединить как аудиоклипы, так и паттерны одновременно в один аудиоклип. Без автоматизацииЭти параметры доступны непосредственно из панели выбора. Основное использование — там, где нет контекстной автоматизации списков воспроизведения, или вы планируете использовать контент в другом плагине или для дальнейших манипуляций. Чтобы преобразовать клипы в звуковые шаблоны (щелкните правой кнопкой мыши) на панели выбора и выберите: ПРИМЕЧАНИЯ: 1.Обратите внимание на настройки рендеринга. 2. Поскольку автоматизация паттернов может меняться в зависимости от положения в плейлисте, автоматизация не активна во время рендеринга паттернов на панели выбора. Настройки рендерингаВажно уделить время размышлениям о том, как вы планируете использовать звук с отраженным звуком.Давайте рассмотрим комбинации Render Settings> Miscellaneous> Insert и Master FX и то, как они могут повлиять на ваш рабочий процесс:
ПРИМЕЧАНИЕ: Чтобы включить Master FX в отдельные рендеры треков (стемы) плейлиста, используйте пункт меню плейлиста — Инструменты> Экспорт всех треков плейлиста . Выбор проектаСредство выбора проекта можно открыть, нажав (Ctrl + F8), Щелкнув правой кнопкой мыши селектор Clip Source (указанный выше) или кнопку мыши X1 в списке воспроизведения, пианоролле или фоновых обоях FL Studio. Видеоурок по выбору плагинов здесь.
Работа с зажимамиНайдите время, чтобы изучить сочетания клавиш в плейлисте, связанные с вашими наиболее распространенными операциями с клипами. В частности, ярлыки, которые переключаются между инструментами редактирования, отлично экономят время. Методы выбора (в режиме рисования или рисования)Чаще всего вы будете находиться в режиме Draw () или Paint (), в этом случае удерживание (Shift) будет переключаться между режимами рисования и рисования , хотя внешний вид курсора не меняется.Далее, удерживание клавиши (Ctrl) временно включит режим Select :
Универсальные методы редактирования клипов
Особенности аудиоклипаАудиоклипыобладают несколькими уникальными свойствами, как описано на странице аудиоклипа. Особенности зажима для автоматизацииКлипы автоматизацииобладают рядом уникальных свойств, как описано на странице клипов автоматизации. Особенности зажима для шаблонаPattern Clips имеют несколько уникальных свойств, как описано на странице Pattern Clip. Под значками меню в верхнем левом углу каждого клипа вы найдете меню со следующими параметрами, в зависимости от типа клипа. выбрано:
Кнопка меню списка воспроизведения имеет параметры и команды для управления списком воспроизведения.
ПРИМЕЧАНИЕ: Отметьте пункт меню списка воспроизведения Вид> Временные сегменты> Маркеры , чтобы увидеть сетку списка воспроизведения, закрашенную областью маркера. Работа с маркерами времени
Прыжки живой песни — Вы можете использовать MIDI-клавиатуру, набирать комбинации клавиш (см. Ниже) или FF / RW транспортных клавиш на мультимедийной клавиатуре, чтобы переходить между маркерами времени для создания инновационных живых выступлений. Видеоурок здесь. Для использования MIDI-клавиатуры:
ПРИМЕЧАНИЕ: Свяжите переключатели отключения звука канала с кнопками на вашем MIDI-контроллере, чтобы отключить звук , и включите звук инструментов во время выступления для дополнительного разнообразия. После добавления маркеров и определения их типа они ответят следующим образом: ПРИМЕЧАНИЕ.
|
 При применении сыпучих материалов необходимо обустройство ограничителей в виде бордюров. Дорожке, засыпанной корой, в течение эксплуатации требуется регулярное подсыпание материала, поскольку он может оседать.
При применении сыпучих материалов необходимо обустройство ограничителей в виде бордюров. Дорожке, засыпанной корой, в течение эксплуатации требуется регулярное подсыпание материала, поскольку он может оседать. Нельзя использовать известковую щебенку, т.к. она со временем превратится в труху, дорожка просядет, и слой щебенки перестанет служить как дренаж (фото 1).
Нельзя использовать известковую щебенку, т.к. она со временем превратится в труху, дорожка просядет, и слой щебенки перестанет служить как дренаж (фото 1).  Через 1-2 недели дорожка будет выглядеть так, будто она длительное время является является неотъемлемой частью ландшафта Вашего участка.
Через 1-2 недели дорожка будет выглядеть так, будто она длительное время является является неотъемлемой частью ландшафта Вашего участка.
 Заказав в ландшафтной студии ЛПБ разработку проекта под ключ, вы можете быть уверены в том, что он будет отвечать вашим запросам, вкусам, финансовым возможностям, учитывать уникальность участка, строго соответствовать всем требованиям качества и действующих строительных норм.
Заказав в ландшафтной студии ЛПБ разработку проекта под ключ, вы можете быть уверены в том, что он будет отвечать вашим запросам, вкусам, финансовым возможностям, учитывать уникальность участка, строго соответствовать всем требованиям качества и действующих строительных норм. Разработка ландшафтного проекта позволит рационально использовать каждый метр площади участка и разместить на ней те элементы дизайна, которые станут его эффектным украшением и позволят отобразить вкусы и предпочтения владельца территории;
Разработка ландшафтного проекта позволит рационально использовать каждый метр площади участка и разместить на ней те элементы дизайна, которые станут его эффектным украшением и позволят отобразить вкусы и предпочтения владельца территории;
 Всеми этими качествами в полной мере обладают специалисты «ландшафтной студии ЛПБ», поэтому они гарантируют: «сотрудничество с нами поможет вам воплотить все ваши задумки в жизнь».
Всеми этими качествами в полной мере обладают специалисты «ландшафтной студии ЛПБ», поэтому они гарантируют: «сотрудничество с нами поможет вам воплотить все ваши задумки в жизнь». Резервное выравнивание для
Резервное выравнивание для 


 Просмотр аранжировки также можно масштабировать с помощью жеста на поддерживаемом трекпаде или сенсорном экране.
Просмотр аранжировки также можно масштабировать с помощью жеста на поддерживаемом трекпаде или сенсорном экране. 8.2.5) будет увеличивать это выбранное время.) Вы можете вернуться к предыдущему состоянию масштабирования, нажав кнопку X . Обратите внимание, что при многократном увеличении масштаба с помощью клавиши Z клавишу X можно нажимать несколько раз для возврата на один шаг при каждом нажатии клавиши.
8.2.5) будет увеличивать это выбранное время.) Вы можете вернуться к предыдущему состоянию масштабирования, нажав кнопку X . Обратите внимание, что при многократном увеличении масштаба с помощью клавиши Z клавишу X можно нажимать несколько раз для возврата на один шаг при каждом нажатии клавиши.
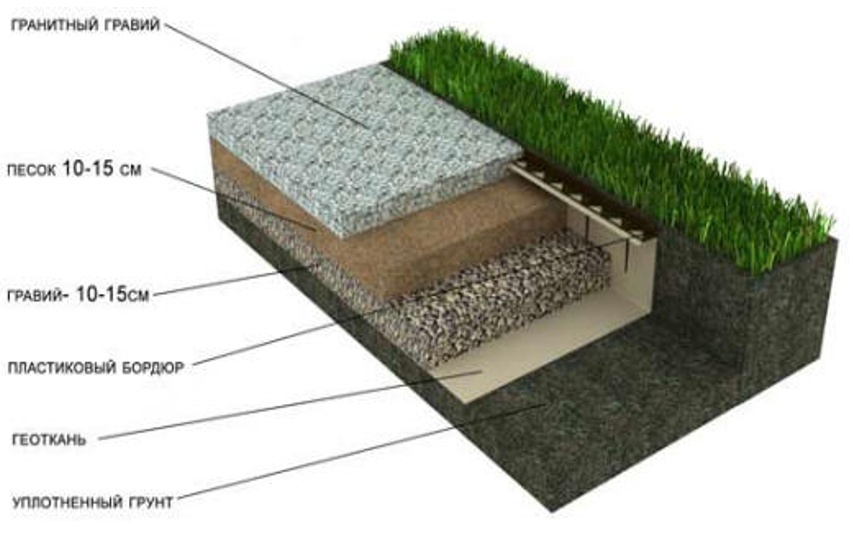 Follow будет приостановлен, если вы сделаете редактирование или прокрутите вид по горизонтали в аранжировке, или если вы нажмете на линейку времени такта. Follow начнется снова, как только вы остановите или перезапустите воспроизведение, или щелкните в области «Компоновка» или «Прокрутка клипа».Если вы увеличиваете аранжировку при включенном следовании, Live будет увеличивать масштаб до точки воспроизведения.
Follow будет приостановлен, если вы сделаете редактирование или прокрутите вид по горизонтали в аранжировке, или если вы нажмете на линейку времени такта. Follow начнется снова, как только вы остановите или перезапустите воспроизведение, или щелкните в области «Компоновка» или «Прокрутка клипа».Если вы увеличиваете аранжировку при включенном следовании, Live будет увеличивать масштаб до точки воспроизведения. Вы можете вернуть позицию воспроизведения аранжировки в 1.1.1, дважды щелкнув кнопку «Стоп» или нажав клавишу «Домой» (ПК) / «Функция» + стрелка влево (Mac).
Воспроизведение аранжировки начинается с маркера вставки.
Вы можете вернуть позицию воспроизведения аранжировки в 1.1.1, дважды щелкнув кнопку «Стоп» или нажав клавишу «Домой» (ПК) / «Функция» + стрелка влево (Mac).
Воспроизведение аранжировки начинается с маркера вставки.


 Удерживание CTRL (ПК) / ALT (Mac) при одновременном нажатии клавиш со стрелками влево и вправо привязывает маркер вставки к локаторам и краям клипов на выбранной дорожке или дорожках.
Удерживание CTRL (ПК) / ALT (Mac) при одновременном нажатии клавиш со стрелками влево и вправо привязывает маркер вставки к локаторам и краям клипов на выбранной дорожке или дорожках. Чтобы изменить размер всех дорожек в окне аранжировки одновременно, удерживайте ALT при изменении размера одной дорожки. Вы также можете развернуть все свои треки одновременно, удерживая модификатор ALT при нажатии кнопки или используя ярлык ALT — U .
Чтобы изменить размер всех дорожек в окне аранжировки одновременно, удерживайте ALT при изменении размера одной дорожки. Вы также можете развернуть все свои треки одновременно, удерживая модификатор ALT при нажатии кнопки или используя ярлык ALT — U . 8.2.7) выбор аудиоматериала, даже если он содержит несколько аудиоклипов. Для этого выберите диапазон времени, который вы хотите перевернуть, и выберите команду Reverse Clip (s) из клипа, щелкните правой кнопкой мыши (ПК) / CTRL — щелкните контекстное меню (Mac) или нажмите кнопку R горячая клавиша. (Обратите внимание, что невозможно отменить выбор, содержащий клипы MIDI.)
8.2.7) выбор аудиоматериала, даже если он содержит несколько аудиоклипов. Для этого выберите диапазон времени, который вы хотите перевернуть, и выберите команду Reverse Clip (s) из клипа, щелкните правой кнопкой мыши (ПК) / CTRL — щелкните контекстное меню (Mac) или нажмите кнопку R горячая клавиша. (Обратите внимание, что невозможно отменить выбор, содержащий клипы MIDI.)

 18.2), а также включение и отключение режима прослушивания (см. 18.5) на полосах приема (Примечание: это также применимо, когда полосы дублей скрыты на некоторых связанных дорожках).
18.2), а также включение и отключение режима прослушивания (см. 18.5) на полосах приема (Примечание: это также применимо, когда полосы дублей скрыты на некоторых связанных дорожках).
 Окно списка воспроизведения представляет собой набор из многоцелевых «клипов» , которые могут содержать клипы с паттернами, аудиоклипы и клипы автоматизации. В отличие от большинства других секвенсоров, дорожки списка воспроизведения не привязаны к одному инструменту, аудиозаписи или даже типу клипа. Вы можете разместить любой тип клипа где угодно и даже наложить клипы . Клипы действуют как ноты в пианоролле. Когда точка воспроизведения достигает клипа, FL Studio проигрывает все, что ему приказывает клип. Это также означает, что клипы не привязаны к трекам микшера , скорее, маршрутизация от стойки к микшеру инструментов, используемых клипами, определяет, какие треки микшера используются.
Окно списка воспроизведения представляет собой набор из многоцелевых «клипов» , которые могут содержать клипы с паттернами, аудиоклипы и клипы автоматизации. В отличие от большинства других секвенсоров, дорожки списка воспроизведения не привязаны к одному инструменту, аудиозаписи или даже типу клипа. Вы можете разместить любой тип клипа где угодно и даже наложить клипы . Клипы действуют как ноты в пианоролле. Когда точка воспроизведения достигает клипа, FL Studio проигрывает все, что ему приказывает клип. Это также означает, что клипы не привязаны к трекам микшера , скорее, маршрутизация от стойки к микшеру инструментов, используемых клипами, определяет, какие треки микшера используются. Если вы хотите смоделировать рабочий процесс традиционного секвенсора, вы можете использовать «Режим трека». Сделайте это, перетащив инструменты или сэмплы в заголовки треков плейлиста, чтобы создать ссылку из микшера плейлистов каналов инструмента . Любое изменение имени или цвета будет проходить через эту цепочку.Дорожки списка воспроизведения, связанные таким образом, называются инструментом или аудиодорожками в зависимости от того, какой инструмент канала — инструмент или аудиоклип. ПРИМЕЧАНИЕ: Это в основном визуальная / организационная функция, и инструментальный канал по-прежнему будет реагировать на паттерн-клипы на других треках плейлиста.
Если вы хотите смоделировать рабочий процесс традиционного секвенсора, вы можете использовать «Режим трека». Сделайте это, перетащив инструменты или сэмплы в заголовки треков плейлиста, чтобы создать ссылку из микшера плейлистов каналов инструмента . Любое изменение имени или цвета будет проходить через эту цепочку.Дорожки списка воспроизведения, связанные таким образом, называются инструментом или аудиодорожками в зависимости от того, какой инструмент канала — инструмент или аудиоклип. ПРИМЕЧАНИЕ: Это в основном визуальная / организационная функция, и инструментальный канал по-прежнему будет реагировать на паттерн-клипы на других треках плейлиста.
 ПРИМЕЧАНИЯ: 1. Удерживание клавиши Alt временно устанавливает для привязки значение «none». 2. На панели Snap Panel есть селектор Global Snap , который используется, когда для этой локальной привязки установлено значение «Main». 3. Скорость прокрутки будет медленнее, если используются настройки привязки, отличные от « Line ».4. Если элементы размещаются вне сетки после изменения привязки, выберите их и используйте команду Quantize (Alt + Q). Это сбросит смещение сетки последнего затронутого клипа, который будет запомнен.
ПРИМЕЧАНИЯ: 1. Удерживание клавиши Alt временно устанавливает для привязки значение «none». 2. На панели Snap Panel есть селектор Global Snap , который используется, когда для этой локальной привязки установлено значение «Main». 3. Скорость прокрутки будет медленнее, если используются настройки привязки, отличные от « Line ».4. Если элементы размещаются вне сетки после изменения привязки, выберите их и используйте команду Quantize (Alt + Q). Это сбросит смещение сетки последнего затронутого клипа, который будет запомнен. Клавиши-модификаторы: (Shift) добавить в режиме рисования. (Ctrl), чтобы сделать выбор. (Alt) для добавления в режиме рисования с установкой привязки на «none».
Клавиши-модификаторы: (Shift) добавить в режиме рисования. (Ctrl), чтобы сделать выбор. (Alt) для добавления в режиме рисования с установкой привязки на «none».

 Щелкните правой кнопкой мыши еще раз, чтобы переключаться между режимами увеличения и уменьшения масштаба. Щелкните правой кнопкой мыши , чтобы открыть меню параметров быстрого масштабирования:
Щелкните правой кнопкой мыши еще раз, чтобы переключаться между режимами увеличения и уменьшения масштаба. Щелкните правой кнопкой мыши , чтобы открыть меню параметров быстрого масштабирования: Щелкните правой кнопкой мыши (во время воспроизведения) , чтобы остановиться и вернуться в последнее заданное начальное положение. Щелкните правой кнопкой мыши (в режиме остановки) , чтобы вернуть курсор воспроизведения в начало песни. ПРИМЕЧАНИЕ: В правой кнопкой мыши есть опция. Кнопка остановки. Запоминание времени поиска для запоминания начальной позиции.
Щелкните правой кнопкой мыши (во время воспроизведения) , чтобы остановиться и вернуться в последнее заданное начальное положение. Щелкните правой кнопкой мыши (в режиме остановки) , чтобы вернуть курсор воспроизведения в начало песни. ПРИМЕЧАНИЕ: В правой кнопкой мыши есть опция. Кнопка остановки. Запоминание времени поиска для запоминания начальной позиции. Откроется всплывающее окно с дополнительными параметрами:
Откроется всплывающее окно с дополнительными параметрами: Точно так же не изменяйте настройки уровня микшера или канала, если вы не хотите, чтобы это повлияло на все аранжировки.
Точно так же не изменяйте настройки уровня микшера или канала, если вы не хотите, чтобы это повлияло на все аранжировки. ПРИМЕЧАНИЕ: В правой кнопкой мыши есть опция. Кнопка остановки. Запоминание времени поиска для запоминания начальной позиции.
ПРИМЕЧАНИЕ: В правой кнопкой мыши есть опция. Кнопка остановки. Запоминание времени поиска для запоминания начальной позиции. ПРИМЕЧАНИЕ. На значках ярлыков панели инструментов есть опция Циклическая запись .
ПРИМЕЧАНИЕ. На значках ярлыков панели инструментов есть опция Циклическая запись . (Ctrl + щелчок правой кнопкой мыши) еще раз, чтобы вернуться к предыдущему масштабированию и местоположению.
(Ctrl + щелчок правой кнопкой мыши) еще раз, чтобы вернуться к предыдущему масштабированию и местоположению. После того, как первый маркер времени добавлен в проект, его можно Щелкнуть правой кнопкой мыши с по Добавить новый маркер, Удалить, его или Переименовать .Маркеры времени также можно использовать для выбора и прыжков в реальном времени (см. Ниже).
После того, как первый маркер времени добавлен в проект, его можно Щелкнуть правой кнопкой мыши с по Добавить новый маркер, Удалить, его или Переименовать .Маркеры времени также можно использовать для выбора и прыжков в реальном времени (см. Ниже).

 Когда откроется диалоговое окно имени, нажмите (F2), чтобы выбрать цвета случайным образом, ИЛИ (F3), чтобы выбрать последний использованный цвет.
Когда откроется диалоговое окно имени, нажмите (F2), чтобы выбрать цвета случайным образом, ИЛИ (F3), чтобы выбрать последний использованный цвет. В последующих всплывающих окнах вы сможете выбрать инструмент или микшер. В качестве альтернативы вставляйте плагины или аудиофайлы в заголовки дорожек списка воспроизведения для еще более быстрого рабочего процесса. Паттерн по умолчанию также будет создан для инструментальных треков.
В последующих всплывающих окнах вы сможете выбрать инструмент или микшер. В качестве альтернативы вставляйте плагины или аудиофайлы в заголовки дорожек списка воспроизведения для еще более быстрого рабочего процесса. Паттерн по умолчанию также будет создан для инструментальных треков. Эта ссылка изменяет поведение аудиоклипов, помещенных на дорожку ИЛИ записанного звука через дорожку микшера вставки:
Эта ссылка изменяет поведение аудиоклипов, помещенных на дорожку ИЛИ записанного звука через дорожку микшера вставки: Весь звук, записанный с этой дорожки микшера, будет помещен на выбранную дорожку списка воспроизведения. Если места нет, будут созданы дополнительные дорожки для родительского для хранения аудиоклипов. ПРИМЕЧАНИЕ: Значок (A) станет красным , когда трек микшера активирован для записи, и будут доступны следующие элементы управления на треке (слева направо):
Весь звук, записанный с этой дорожки микшера, будет помещен на выбранную дорожку списка воспроизведения. Если места нет, будут созданы дополнительные дорожки для родительского для хранения аудиоклипов. ПРИМЕЧАНИЕ: Значок (A) станет красным , когда трек микшера активирован для записи, и будут доступны следующие элементы управления на треке (слева направо):  Это свяжет инструментальный канал, дорожку списка воспроизведения (включая паттерн по умолчанию) с дорожкой микшера.Изменения имени, значка или цвета любого члена (за исключением шаблона) будут распространяться по всей группе. Дорожка списка воспроизведения будет привязана к автоматически созданному паттерну (хотя вы можете добавить другие клипы вручную).
Это свяжет инструментальный канал, дорожку списка воспроизведения (включая паттерн по умолчанию) с дорожкой микшера.Изменения имени, значка или цвета любого члена (за исключением шаблона) будут распространяться по всей группе. Дорожка списка воспроизведения будет привязана к автоматически созданному паттерну (хотя вы можете добавить другие клипы вручную). ..». Если вы сделаете это из дорожки списка воспроизведения, которая уже названа и окрашена, она будет сохранена вместе с именем и цветом связанной дорожки микшера.
..». Если вы сделаете это из дорожки списка воспроизведения, которая уже названа и окрашена, она будет сохранена вместе с именем и цветом связанной дорожки микшера. Селектор тускнеет, показывая, что он является частью группы. Mixer Tracks затем перемещает вместо , перенаправляя при настройке управления. При группировке автоматизация маршрутизации невозможна. Чтобы перенаправить инструмент или группу звуковых дорожек , сначала Щелкните правой кнопкой мыши заголовок дорожки списка воспроизведения и выберите Track mode> Unassigned , затем перенаправьте каналы инструментов по мере необходимости. Аудиодорожка Аудиоклипы будут перенаправлены.
Селектор тускнеет, показывая, что он является частью группы. Mixer Tracks затем перемещает вместо , перенаправляя при настройке управления. При группировке автоматизация маршрутизации невозможна. Чтобы перенаправить инструмент или группу звуковых дорожек , сначала Щелкните правой кнопкой мыши заголовок дорожки списка воспроизведения и выберите Track mode> Unassigned , затем перенаправьте каналы инструментов по мере необходимости. Аудиодорожка Аудиоклипы будут перенаправлены.
 ПРИМЕЧАНИЕ. Временные маркеры (Shift + Alt + T) также могут установить временной размер для выбранной точки или диапазона (используйте выделение).
ПРИМЕЧАНИЕ. Временные маркеры (Shift + Alt + T) также могут установить временной размер для выбранной точки или диапазона (используйте выделение).

 ПРИМЕЧАНИЕ: Используйте (M) для переключения режимов, когда набор клавиш для фортепиано (Ctrl + T) выключен.
ПРИМЕЧАНИЕ: Используйте (M) для переключения режимов, когда набор клавиш для фортепиано (Ctrl + T) выключен.

 Используйте его для переименования и раскрашивания клипов, автоматического выбора и удаления всех неиспользуемых клипов, замораживания шаблонов, изменения порядка и т. Д. ПРИМЕЧАНИЕ: Каждый тип клипа имеет полное меню , вызываемое правой кнопкой мыши, , доступное для клипов в списке.
Используйте его для переименования и раскрашивания клипов, автоматического выбора и удаления всех неиспользуемых клипов, замораживания шаблонов, изменения порядка и т. Д. ПРИМЕЧАНИЕ: Каждый тип клипа имеет полное меню , вызываемое правой кнопкой мыши, , доступное для клипов в списке. или (щелкните левой кнопкой мыши), чтобы выбрать клипы, затем (щелкните левой кнопкой мыши), чтобы поместить в список воспроизведения.
или (щелкните левой кнопкой мыши), чтобы выбрать клипы, затем (щелкните левой кнопкой мыши), чтобы поместить в список воспроизведения. ПРИМЕЧАНИЕ: Изменение порядка шаблонов клипов изменяет их номера шаблонов.
ПРИМЕЧАНИЕ: Изменение порядка шаблонов клипов изменяет их номера шаблонов. Эти параметры могут быть полезны при ручном ‘ Freezing ‘ инструментальных каналов и / или эффектов микшера для уменьшения нагрузки на ЦП ИЛИ для объединения аудиоклипов, как показано ниже:
Эти параметры могут быть полезны при ручном ‘ Freezing ‘ инструментальных каналов и / или эффектов микшера для уменьшения нагрузки на ЦП ИЛИ для объединения аудиоклипов, как показано ниже:
 После использования этой опции все клипы на дорожке списка воспроизведения будут отключены.
После использования этой опции все клипы на дорожке списка воспроизведения будут отключены. Начало песни или выбор списка воспроизведения используется для установки фиксированных значений автоматизации на продолжительность паттерна / с. Если вы хотите преобразовать шаблонный клип в звук с автоматизацией списка воспроизведения на месте, используйте параметры Consolidate , указанные выше.
Начало песни или выбор списка воспроизведения используется для установки фиксированных значений автоматизации на продолжительность паттерна / с. Если вы хотите преобразовать шаблонный клип в звук с автоматизацией списка воспроизведения на месте, используйте параметры Consolidate , указанные выше. Замените экземпляры Pattern Clip на соответствующие аудиоклипы и направьте аудиоклип на канал вставки основного микшера. Отключите или удалите инструментальные каналы (если они не используются другими паттернами), Master и Insert Mixer FX.
Замените экземпляры Pattern Clip на соответствующие аудиоклипы и направьте аудиоклип на канал вставки основного микшера. Отключите или удалите инструментальные каналы (если они не используются другими паттернами), Master и Insert Mixer FX.


 Точка среза будет в начале выделения.
Точка среза будет в начале выделения. Убедитесь, что у вас не выбраны клипы, прежде чем выполнять действие лассо (щелкните правой кнопкой мыши пустой список воспроизведения, чтобы отменить выбор всех клипов и сделать другой выбор).
Убедитесь, что у вас не выбраны клипы, прежде чем выполнять действие лассо (щелкните правой кнопкой мыши пустой список воспроизведения, чтобы отменить выбор всех клипов и сделать другой выбор).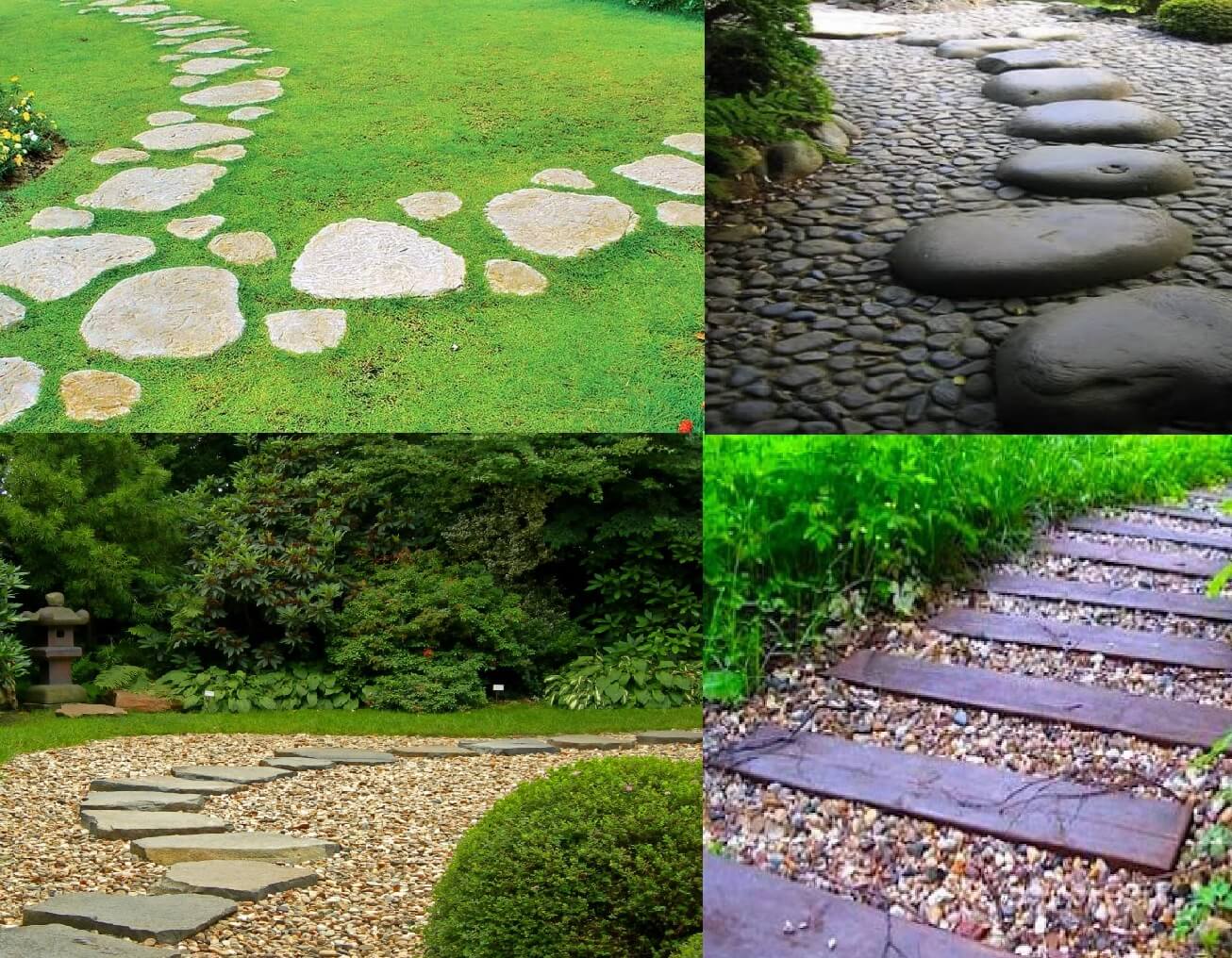 Копия выделения будет следовать за курсором мыши.Отпустите выделение, когда клипы окажутся в альтернативном месте. ПРИМЕЧАНИЕ: В режиме « Slice tool » это инициирует срез, а не копирование. ИЛИ Сделайте выделение, нажмите (Ctrl + C), чтобы скопировать, затем прокрутите список воспроизведения так, чтобы начальная полоса для места вставки находилась у левого края списка воспроизведения, и нажмите (Ctrl + V).
Копия выделения будет следовать за курсором мыши.Отпустите выделение, когда клипы окажутся в альтернативном месте. ПРИМЕЧАНИЕ: В режиме « Slice tool » это инициирует срез, а не копирование. ИЛИ Сделайте выделение, нажмите (Ctrl + C), чтобы скопировать, затем прокрутите список воспроизведения так, чтобы начальная полоса для места вставки находилась у левого края списка воспроизведения, и нажмите (Ctrl + V).
 Вы можете задействовать и отключить клавишу (Alt) при горизонтальном перетаскивании, если вы передумали о режиме привязки.
Вы можете задействовать и отключить клавишу (Alt) при горизонтальном перетаскивании, если вы передумали о режиме привязки. Автоматизация клипов необходимо изменить размер, перетащив строку заголовка клипа (которая также содержит меню клипов). Это связано с тем, что нижняя область клипа используется для редактирования контрольных точек. Чтобы « сдвиг редактировать » данные в окне, выберите инструмент сдвига () (S), затем щелкните левой кнопкой мыши и перетащите внутри клипа и переместите мышь влево / вправо.
Автоматизация клипов необходимо изменить размер, перетащив строку заголовка клипа (которая также содержит меню клипов). Это связано с тем, что нижняя область клипа используется для редактирования контрольных точек. Чтобы « сдвиг редактировать » данные в окне, выберите инструмент сдвига () (S), затем щелкните левой кнопкой мыши и перетащите внутри клипа и переместите мышь влево / вправо. ПРИМЕЧАНИЕ: Параметры привязки определяют, как данные скользят. Удерживание клавиши (Alt) временно отключит привязку для точной настройки. Идеально подходит для согласования вокала с ритмом.
ПРИМЕЧАНИЕ: Параметры привязки определяют, как данные скользят. Удерживание клавиши (Alt) временно отключит привязку для точной настройки. Идеально подходит для согласования вокала с ритмом. д. Может быть создано любое количество групп. Чтобы сгруппировать клипы — сделайте выбор с помощью инструмента «Выбрать», затем используйте функцию «Группировать». Активировать / деактивировать группировку: Используйте переключатель Note / Pattern Grouping на значках быстрого доступа на панели инструментов. Отмена выбора переключателя группировки отключит поведение группировки клипов, пока переключатель не будет повторно активирован.
д. Может быть создано любое количество групп. Чтобы сгруппировать клипы — сделайте выбор с помощью инструмента «Выбрать», затем используйте функцию «Группировать». Активировать / деактивировать группировку: Используйте переключатель Note / Pattern Grouping на значках быстрого доступа на панели инструментов. Отмена выбора переключателя группировки отключит поведение группировки клипов, пока переключатель не будет повторно активирован.
 Откройте меню клипов и в меню Chop into выберите Bar или Beat . Beat Random) разбивает аудиоклип на доли и переупорядочивает полученные части в случайном порядке.
Откройте меню клипов и в меню Chop into выберите Bar или Beat . Beat Random) разбивает аудиоклип на доли и переупорядочивает полученные части в случайном порядке. Удерживайте (Shift), чтобы применить относительные начальные / конечные точки текущего клипа к новому.
Удерживайте (Shift), чтобы применить относительные начальные / конечные точки текущего клипа к новому.

:no_upscale()/cdn.vox-cdn.com/uploads/chorus_asset/file/21728279/gravel_path_illo_1.jpg)

 Аудиоклип также добавляется в дорожку списка воспроизведения. Последующие аудиофайлы, помещенные на дорожку списка воспроизведения, будут автоматически перенаправлены на связанную дорожку микшера. СОВЕТ: Удерживайте (Shift), чтобы Channel Editor не открылся.
Аудиоклип также добавляется в дорожку списка воспроизведения. Последующие аудиофайлы, помещенные на дорожку списка воспроизведения, будут автоматически перенаправлены на связанную дорожку микшера. СОВЕТ: Удерживайте (Shift), чтобы Channel Editor не открылся.
 ПРИМЕЧАНИЕ: Процесс создает новый «объединенный» узор, исходные узоры все еще существуют. Нет отмены для отмены изменений списка воспроизведения. Видео здесь
ПРИМЕЧАНИЕ: Процесс создает новый «объединенный» узор, исходные узоры все еще существуют. Нет отмены для отмены изменений списка воспроизведения. Видео здесь


 Вы также можете клонировать отдельные треки из меню заголовка трека (щелчок правой кнопкой мыши).
Вы также можете клонировать отдельные треки из меню заголовка трека (щелчок правой кнопкой мыши).

 Активировать / деактивировать группировку: Используйте переключатель Note / Pattern Grouping на значках быстрого доступа на панели инструментов.Отмена выбора переключателя Note / Pattern Grouping отключит поведение группировки нот до тех пор, пока переключатель не будет повторно активирован.
Активировать / деактивировать группировку: Используйте переключатель Note / Pattern Grouping на значках быстрого доступа на панели инструментов.Отмена выбора переключателя Note / Pattern Grouping отключит поведение группировки нот до тех пор, пока переключатель не будет повторно активирован. Команда будет отключена, если на шкале времени не выбран временной интервал.
Команда будет отключена, если на шкале времени не выбран временной интервал.
 Если выбор не сделан, все маркеры заменяются циклическими. Щелкните маркеры правой кнопкой мыши, чтобы выбрать другие типы маркеров.
Если выбор не сделан, все маркеры заменяются циклическими. Щелкните маркеры правой кнопкой мыши, чтобы выбрать другие типы маркеров. Добавляются вторые маркеры, возвращающие размер тактового сигнала к настройке до выбора.
Добавляются вторые маркеры, возвращающие размер тактового сигнала к настройке до выбора.

 ПРИМЕЧАНИЕ: Для воспроизведения дополнительных инструментов используйте MIDI-канал, отличный от MIDI-канала «Song marker jump».
ПРИМЕЧАНИЕ: Для воспроизведения дополнительных инструментов используйте MIDI-канал, отличный от MIDI-канала «Song marker jump». Сочетания клавиш применимы только к цифровой клавиатуре .
Сочетания клавиш применимы только к цифровой клавиатуре .