Какой оконный профиль выбрать: Как выбрать оконный профиль – блог компании ОкнаРоста
Как выбрать оконный профиль?
Как выбрать оконный профиль?
Оконную продукцию обычно выбирают по стеклопакету, обращая внимание на количество камер и наличие дополнительных пленочных покрытий на стекле. Однако не менее важным является второй главный компонент окна – профиль. Это рама, обрамляющая стеклопакет и отвечающая за прочность, надежность и долговечность оконного блока.
Профиль из пластика
Пластиковые окна чаще всего изготавливают на основе поливинилхлоридной рамы, укрепленной внутренними металлическим каркасом называемой армированной частью окна. Профиль не является сплошным – внутри изделие имеет воздушные полости – это повышает его теплоизоляционные качества.
Профиль классифицируют по ряду его свойств. Например, по толщине стенок выделяют три класса продукции:
- максимально прочная и массивная класса А;
- менее устойчивая к нагрузкам и более тонкая категории В;
- еще более тонкая и менее прочная класса С без строгих требований по геометрическим показателям.

По ширине профиля пластиковые окна в Нур-Султане чаще всего имеют монтажный размер 70 мм – такие конструкции максимально распространены для установки в жилых помещениях. В высотных зданиях и регионах с холодными зимами более предпочтителен профиль шириной 80 мм, а варианты 86 мм – это продукция премиального класса, обладающая отличными звуко- и теплоизолирующими свойствами. По количеству камер профиль делится на варианты с 3, 4 или большим числом внутренних полостей, самым оптимальным выбором для нашего региона является оконная конструкция из 5-ти камерного профиля, именно её рекомендуют эксперты для отличного сохранения тепла.
Алюминиевые аналоги
Алюминиевые окна в Нур-Султане когда-то устанавливались исключительно на коммерческих, административных, промышленных объектах, но сегодня такое остекление можно встретить также в городских квартирах и загородных коттеджах.
Критериев выбора алюминиевого оконного профиля всего два – «холодный» или «теплый».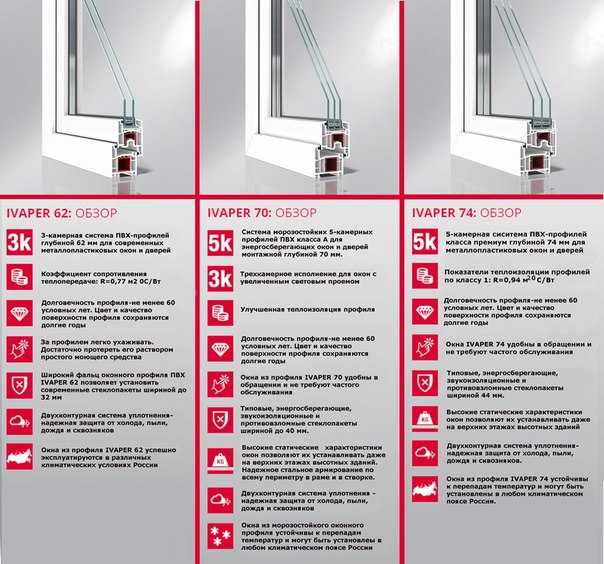
Первый – это тонкий профиль шириной 45 мм чистого алюминия, без каких-либо утепляющих материалов. Он используется исключительно в нежилых помещениях (производственных цехах, складских комплексах), а также таких, которые не эксплуатируются постоянно в зимний период времени: на верандах, неотапливаемых лоджиях, в подсобных помещениях.
«Теплые» алюминиевые окна в Нур-Султане широко применяются в офисных центрах, частном жилье. Они имеют в своей основе профиль из алюминия монтажной шириной от 62 мм до 74 мм, между которыми располагается слой полиамида или другого полимерного материала, выполняющего роль теплоизолятора (термомост).
Оценка:
У Вас есть вопросы?
Напишите нам на Whatsapp или Позвоните +7 775 549 88 88 и получите консультацию от наших специалистов
Позвонить
Также рекомендуем почитать
Нужна ли москитная сетка в высоких домах
Подробнее
Алюминиевые системы в Нур-Султане. Где купить алюминиевые двери?
Подробнее
Пластиковые окна в Астане с металлическими отливами
Подробнее
Как выбрать оконный профиль — статьи на тему Пластиковые окна
Как выбрать оконный профиль Каждое окно состоит из оконного профиля и стеклопакета. Если посмотреть профиль на разрезе, то мы увидим, что он имеет несколько камер. Каждая камера выполняет свои задачи, а от их количества напрямую зависят теплоизолирующие и звукоизолирующие свойства окна. Помимо камерности, важной характеристикой профиля является его толщина, а также класс.
Если посмотреть профиль на разрезе, то мы увидим, что он имеет несколько камер. Каждая камера выполняет свои задачи, а от их количества напрямую зависят теплоизолирующие и звукоизолирующие свойства окна. Помимо камерности, важной характеристикой профиля является его толщина, а также класс.
Какими должны быть перечисленные характеристики, чтобы окно служило долгие годы и выполняло свои функции на «отлично»? Где находится золотая середина между недорогой ценой и неплохим качеством окна, и как ее определить?
Сколько камер должно быть в оконном профиле?Для российского климата с ее суровыми зимами профиль должен иметь как минимум три камеры:
o Камера, расположенная со стороны улицы, выполняет функцию отведения конденсата;
o Центральная камера имеет металлическую вставку, которая увеличивает механическую прочность профиля;
o Камера, находящаяся со стороны помещения, требуется для закрепления фурнитуры, а также улучшения герметичности окна.
Увеличенное количество камер снижает потерю тепла и проникновение шума внутрь помещения, но это правило сохраняется только в том случае, если толщина оконного профиля увеличивается пропорционально числу камер.
В погоне за самым лучшим пластиковым окном не стоит забывать, что увеличение толщины профиля и количества камер утяжеляет оконную конструкцию, делает ее более сложной в монтаже и дорогой. Для большинства российских домов и квартир достаточно трекамерных оконных профилей.
Часто нам задают вопрос: какой оконный профиль лучше выбрать – 58 мм, 70 мм, 90 мм или какой-то другой? Общее правило таково: чем шире оконный профиль, тем больше камер он содержит и тем больший по толщине стеклопакет в него можно установить. Все это напрямую влияет на такие характеристики, как теплосбережение и звукоизоляция.
58 миллиметровНаиболее популярными сегодня являются окна с 58-миллиметровым профилем. 58 миллиметров – именно та ширина, которой изготавливались окна по ГОСТам доперестроечного времени. Современные окна с профилем такой толщины профиля имеют максимум 3 камеры, в них можно установить стеклопакет толщиной не более 32 мм. 58-миллиметровые профили обладают достаточно хорошими показатели теплосбережения и достаточно неплохой звукоизоляцией, при этом монтируются проще и стоят дешевле более массивных аналогов.
Современные окна с профилем такой толщины профиля имеют максимум 3 камеры, в них можно установить стеклопакет толщиной не более 32 мм. 58-миллиметровые профили обладают достаточно хорошими показатели теплосбережения и достаточно неплохой звукоизоляцией, при этом монтируются проще и стоят дешевле более массивных аналогов.
70-миллиметровыепрофили имеют максимум 4 камеры, в них устанавливаются стеклопакеты до 42 мм толщиной. Такие профили обладают повышенной тепло- и звукоизоляцией.
90-миллиметровыепрофили могут состоять из 6 камер, для них подходят стеклопакеты толщиной до 50 мм. Окна премиального класса часто выпускаются с профилями такой толщины.
Помимо перечисленных, существуют профили 104, 124 миллиметра. «Нестандартные» размеры профиля, как правило, предусматривают нестандартные цели их использования, например, установку в дома с пассивным отоплением. Для сбережения тепла и звукоизоляции в обычных квартирах и домах необходимости в их применении нет, тем более что с увеличением толщины профиля иколичества стекол в стеклопакете увеличивается вес окна, и качественно смонтировать его будет значительно сложнее.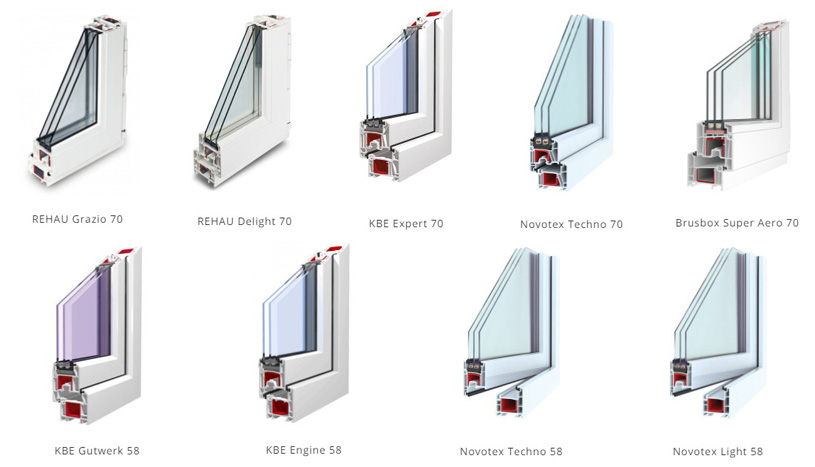
Как выбрать оконный профиль: классификация
Все профили можно разделить на два класса:
o А класс – это профили премиального качества. Они лучше сохраняют форму, имеют более прочные швы и соединения, более толстую внешнюю стенку. Все профили класса А имеют сертификат RAL, который говорит о высоком качестве конструкции. Данный сертификат выдается даже не производителю или его торговой марке, а конкретному заводу после тщательной проверки изготавливаемой именно на нем продукции на соответствие всем требованиям к надежности, безопасности и долговечности.
o Б-класс – это более дешевые и менее качественные профили, иногда именуемые «объектными». Профили Б-класса более тонкие, менее прочные, часто имеют непрочные угловые соединения и хуже сохраняют форму. Большинство претензий покупатели имеют именно к некачественным окнам с профилем класса Б: их пластик часто желтеет и трескается, оконная рама расклеивается по швам, а из-за плохой формоустойчивости из таких окон может дуть.
Таким образом, резюмируя все написанное, стоит заметить, что для российских климатических условий, когда 9 месяцев в году в большинстве регионов стоит холодная погода, в качестве экономичного варианта подойдут окна с двойным остеклением, трехкамерным оконным профилем толщиной 58 миллиметров. Окна должны иметь сертификаты качества ,а еще лучше – RAL.
Использование профилей для изменения внешнего вида окон Терминала на Mac
Искать в этом руководстве
Используйте профили для настройки цветов, шрифта, стиля курсора, фона и других элементов окон Терминала. Профиль — это набор параметров стиля и поведения для окна терминала.
Терминал поставляется с набором предопределенных профилей, и вы также можете создавать свои собственные профили.
Откройте Терминал для меня
Создайте новый профиль или измените существующий профиль
В приложении «Терминал» на Mac выберите «Терминал» > «Настройки», затем нажмите «Профили».

Выполните одно из следующих действий:
Создайте новый профиль : Нажмите кнопку «Добавить» под списком профилей, затем введите имя нового профиля.
Изменить существующий профиль : Выберите профиль, который хотите изменить.
Выберите настройки для профиля:
Текст: изменение цветов, шрифтов, текста, фона и стиля курсора.
Окно: изменение параметров отображения окна, включая заголовок, размер и обратную прокрутку.
Вкладка: изменение параметров отображения вкладки, включая заголовок и имя процесса.
-
Оболочка: изменение параметров поведения при запуске и выходе.
Клавиатура: изменение настроек функциональных клавиш, клавиши выбора и альтернативного экрана.
Дополнительно: изменение настроек типа терминала (terminfo), ввода, поведения звонка и международных кодировок.
Переименование профиля
В приложении «Терминал» на Mac выберите «Терминал» > «Настройки», затем нажмите «Профили».

Дважды щелкните имя профиля, который вы хотите переименовать.
Введите новое имя и нажмите клавишу Return.
Копировать профиль
В приложении «Терминал» на Mac выберите «Терминал» > «Настройки», затем нажмите «Профили».
Выберите профиль, который хотите скопировать.
Нажмите всплывающее меню «Действие» , затем выберите «Дублировать профиль».
Введите имя скопированного профиля, затем нажмите клавишу «Ввод».
Удаление профиля
В приложении «Терминал» на Mac выберите «Терминал» > «Настройки», затем нажмите «Профили».
Выберите профиль, который хотите удалить.
Нажмите кнопку «Удалить» под списком профилей.
Восстановить предустановленные профили окон терминала
Если вы удалили или изменили какие-либо предустановленные профили, поставляемые вместе с Терминалом, вы можете снова добавить их в список профилей с исходными настройками. Вы можете восстановить только весь набор предопределенных профилей (то есть, вы не можете восстановить их по отдельности).
Вы можете восстановить только весь набор предопределенных профилей (то есть, вы не можете восстановить их по отдельности).
Если вы настроили один из предопределенных профилей и хотите сохранить свои настройки, вам необходимо переименовать профиль перед восстановлением предопределенных профилей. Операция восстановления перезаписывает настройки для каждого из предопределенных профилей.
В приложении «Терминал» на Mac выберите «Терминал» > «Настройки», затем нажмите «Профили».
Нажмите всплывающее меню «Действие» , затем выберите «Восстановить профили по умолчанию».
См. также Укажите профили окна терминала по умолчанию и при запуске на Mac
Максимальное количество символов: 250
Пожалуйста, не указывайте личную информацию в своем комментарии.
Максимальное количество символов — 250.
Спасибо за отзыв.
Диспетчер профилей — создание, удаление или переключение профилей Firefox
Поддержка поиска
Настройте Firefox
Обновить Firefox
- Как это работает?
- Скачать свежую копию
Firefox сохраняет вашу личную информацию, такую как закладки, пароли и пользовательские настройки, в наборе файлов, называемом вашим профилем, который хранится в отдельном месте от программных файлов Firefox. У вас может быть несколько профилей Firefox, каждый из которых содержит отдельный набор информации о пользователе. Менеджер профилей позволяет создавать, удалять, переименовывать и переключать профили.
- Если у вас есть (или вы планируете установить) несколько установок Firefox на одном компьютере, см. Выделенные профили для каждой установки Firefox.
- Если вы устраняете проблему с Firefox: Функция «Обновить Firefox» может решить многие проблемы, вернув Firefox в состояние по умолчанию, сохранив при этом важную информацию.
 Подумайте об использовании его, прежде чем проходить длительный процесс устранения неполадок.
Подумайте об использовании его, прежде чем проходить длительный процесс устранения неполадок.
Содержание
- 1 Запуск Менеджера профилей
- 2 Управление профилями при открытом Firefox
- 3 Запуск Менеджера профилей при закрытом Firefox
- 3.1 Несколько установок Firefox
- 4 Создание, удаление или переименование профиля
- 4.1 Создание профиля
- 4.2011 Удаление профиля
- 4.3 Переименование профиля
- 5 Опции
- 5.1 Автономная работа
- 5.2 Использовать выбранный профиль без запроса при запуске
- 6 Использовать синхронизацию с новым профилем
- 7 Перемещение профиля
- 8 Восстановление информации из старого профиля
Примечание : Вы можете управлять профилями со страницы О профилях , когда Firefox открыт. Если Firefox не запускается или вам нужны определенные параметры, вы также можете запустить Диспетчер профилей, когда Firefox закрыт.
Введите about:profiles в адресную строку и нажмите клавишу EnterReturn. Откроется страница О профилях , где вы можете просматривать, создавать и управлять своими профилями Firefox.
Примечание: В корневом каталоге хранятся данные профиля пользователя, такие как закладки, пароли и настройки предпочтений. Локальный каталог хранит кэш диска и другие временные данные.
Страница О профилях содержит следующие параметры:
- Создать новый профиль Щелкните здесь и следуйте инструкциям мастера создания профиля (подробности см. в разделе «Создание профиля» ниже). После того, как вы закончите создание нового профиля, он будет указан в Менеджере профилей. Новый профиль станет профилем по умолчанию и будет использоваться при следующем запуске Firefox.
Для управления профилями найдите профиль, который хотите изменить, и выберите одну из следующих кнопок под этим профилем:
- Переименовать Нажмите, чтобы изменить имя профиля в Менеджере профилей.
 Примечание: Это не переименовывает папку, содержащую файлы для профиля.
Примечание: Это не переименовывает папку, содержащую файлы для профиля. - Удалить Нажмите, чтобы удалить профиль. (Используемый профиль нельзя удалить.) Не удалять файлы. является предпочтительным вариантом. Дополнительную информацию см. в разделе Удаление профиля ниже.
- Установить как профиль по умолчанию Эта опция позволяет переключать профили. Нажмите, чтобы Firefox использовал этот профиль по умолчанию при запуске.
- Запустить профиль в новом браузере Когда вы нажмете на это, откроется другое окно Firefox, использующее этот профиль.
Если у вас несколько установок Firefox, см. ниже.
- Если Firefox открыт, закройте Firefox: щелкните меню Firefox и выберите «Выход». Щелкните меню Firefox в верхней части экрана и выберите «Выход из Firefox». Щелкните меню Firefox и выберите «Выход».
- Нажмите +R на клавиатуре. Откроется диалоговое окно «Выполнить».
- В диалоговом окне «Выполнить» введите:
firefox. exe -P
exe -P
Вы можете использовать-P,-pили-ProfileManager(любой из них должен работать). - Нажмите OK. Должно открыться окно Firefox Choose User Profile .
Примечание. Другой способ запустить диспетчер профилей — из поля поиска в меню «Пуск» Windows. Закройте Firefox (если он открыт), нажмите , введите firefox.exe -P и нажмите Enter.
Если вышеуказанные инструкции не работают или если у вас несколько установок Firefox, используйте вместо этого следующие инструкции.
Несколько установок Firefox
Вы можете установить несколько программ Firefox в разных местах. Чтобы запустить диспетчер профилей для конкретной установки Firefox, замените firefox.exe в приведенных выше инструкциях полным путем к программе Firefox, заключите эту строку в кавычки, затем добавьте пробел, за которым следует -P.
Примеры:
Firefox (32-разрядная версия) в 64-разрядной версии Windows
"C:\Program Files (x86)\Mozilla Firefox\firefox.exe" -P
Firefox (32-разрядная версия) в 32-разрядной версии Windows (или 64-разрядная версия Firefox в 64-разрядной версии Windows )
"C:\Program Files\Mozilla Firefox\firefox.exe" -P
- Если Firefox открыт, закройте Firefox: щелкните меню Firefox и выберите «Выход». Щелкните меню Firefox в верхней части экрана и выберите «Выход из Firefox». Щелкните меню Firefox и выберите «Выход».
- С помощью Finder перейдите в папку /Applications/Utilities.
- Откройте приложение Terminal .
- В приложении «Терминал» введите следующее:
/Applications/Firefox.app/Contents/MacOS/firefox-bin -PПримечание: Если ваше приложение Firefox находится в месте, отличном от
Важно: после пути есть пробел перед/Applications/Firefox ., скорректируйте запись. app/
app/ -P(Можно использовать-P,-pили-ProfileManagerпосле пути; любой из них должен работать.) - Нажмите «Возврат». Должно открыться окно диспетчера профилей Firefox (выбрать профиль пользователя).
Примечание: Вам может потребоваться изменить эти инструкции, если Firefox установлен не по умолчанию (например, когда существует несколько установок).
Если Firefox уже включен в ваш дистрибутив Linux или если вы установили Firefox с помощью менеджера пакетов вашего дистрибутива Linux:
- Если Firefox открыт, закройте Firefox: щелкните меню Firefox и выберите «Выход». Щелкните меню Firefox в верхней части экрана и выберите «Выйти из Firefox». Щелкните меню Firefox и выберите «Выход».
- В терминале запустите:
firefox -P
Буква P пишется с большой буквы. В качестве альтернативы можно использовать
В качестве альтернативы можно использовать -ProfileManager вместо -P .
Должно открыться окно диспетчера профилей Firefox (выбрать профиль пользователя).
Если окно диспетчера профилей по-прежнему не открывается, возможно, Firefox работал в фоновом режиме, даже если он не был виден. Закройте все экземпляры Firefox или перезагрузите компьютер и повторите попытку.
Вы можете создать, удалить или переименовать профиль либо из окна Выбрать профиль пользователя , когда Firefox закрыт, либо со страницы О профилях , когда Firefox открыт, следующим образом:
Создание профиля
- Нажмите кнопку «Создать профиль…» в окне «Выбрать профиль пользователя » или нажмите кнопку «Создать новый профиль» на странице «О профилях », чтобы запустить мастер создания профиля.
- Нажмите Далее и введите имя профиля. Используйте описательное имя профиля, например ваше личное имя.
 Это имя не выставляется в Интернете.
Это имя не выставляется в Интернете. - Не обращайте внимания на запрос «Выбрать папку», если только вы не хотите выбрать, где хранить профиль на вашем компьютере.
Предупреждение: Если вы выбираете собственную папку для профиля, выберите новую или пустую папку. Если вы выберете непустую папку, а затем удалите профиль и выберете опцию Удалить файлы , все содержимое этой папки будет удалено.
- Чтобы создать новый профиль, нажмите FinishDone.
Вы вернетесь в окно Выберите профиль пользователя или на страницу О профилях , где будет указан новый профиль. При первом запуске Firefox с новым профилем вам будет предложено войти в свою учетную запись Firefox, чтобы вы могли синхронизировать свои данные с новым профилем (см. ниже).
Удаление профиля
Вы можете удалить существующий профиль следующим образом:
- Выберите профиль для удаления и нажмите Удалить профиль… в окне Выберите профиль пользователя или нажмите кнопку Удалить на странице О профилях под именем профиля, который вы хотите удалить.

- Подтвердите, что вы хотите удалить профиль:
- Не удалять файлы удаляет профиль из диспетчера профилей, но сохраняет файлы данных профиля на вашем компьютере в папке хранилища, чтобы ваша информация не была потеряна. Не удалять файлы является предпочтительным вариантом, поскольку он сохраняет папку старого профиля и позволяет восстановить файлы в новый профиль.
- Удалить файлы удаляет профиль и его файлы (включая закладки профиля, настройки, пароли и т. д.). Если вы используете опцию Удалить файлы , папка профиля и файлы будут удалены. Это действие нельзя отменить.
- Отмена прерывает удаление профиля.
Переименование профиля
Вы можете переименовать профиль следующим образом:
- Выберите профиль для переименования в окне Выберите профиль пользователя и нажмите «Переименовать профиль…» или нажмите кнопку «Переименовать» на странице «О профилях» под профилем, который вы хотите переименовать.

- Введите новое имя профиля. Введите новое имя профиля и нажмите OK.
- Примечание : Папка, содержащая файлы профиля, не переименовывается.
Эти параметры доступны только при запуске Менеджера профилей при закрытом Firefox.
Работа в автономном режиме
Выбор этой опции загружает выбранный профиль и запускает Firefox без подключения к Интернету. Вы можете просматривать ранее просмотренные веб-страницы и экспериментировать со своим профилем.
Использовать выбранный профиль без запроса при запуске
Если у вас несколько профилей, эта опция сообщает Firefox, что делать при запуске:
- Если вы отметите эту опцию, Firefox будет автоматически загружать выбранный профиль при запуске. Чтобы получить доступ к другим профилям, вы должны сначала запустить менеджер профилей.
- Если вы снимите этот флажок, Firefox будет показывать вам Менеджер профилей каждый раз, когда вы запускаете Firefox, чтобы вы могли выбрать профиль для использования.

Вы можете синхронизировать свой новый профиль с другими профилями и устройствами Firefox. Дополнительные сведения см. в разделе Как настроить синхронизацию на моем компьютере? и Как мне выбрать, какую информацию синхронизировать в Firefox?
Чтобы скопировать все ваши данные и настройки Firefox в другую установку Firefox (например, при покупке нового компьютера), вы можете сделать резервную копию своего профиля Firefox, а затем восстановить его в новом месте. Инструкции см. в разделе Резервное копирование и восстановление информации в профилях Firefox.
Если у вас есть важная информация из старого профиля Firefox, такая как закладки, пароли или пользовательские настройки, вы можете перенести эту информацию в новый профиль Firefox, скопировав связанные файлы. Инструкции см. в разделе Восстановление важных данных из старого профиля. Вы также можете переключиться на предыдущий профиль, чтобы восстановить данные старого профиля. Подробнее см. в разделе Восстановление пользовательских данных, отсутствующих после обновления Firefox.



 Подумайте об использовании его, прежде чем проходить длительный процесс устранения неполадок.
Подумайте об использовании его, прежде чем проходить длительный процесс устранения неполадок. Примечание: Это не переименовывает папку, содержащую файлы для профиля.
Примечание: Это не переименовывает папку, содержащую файлы для профиля. exe -P
exe -P 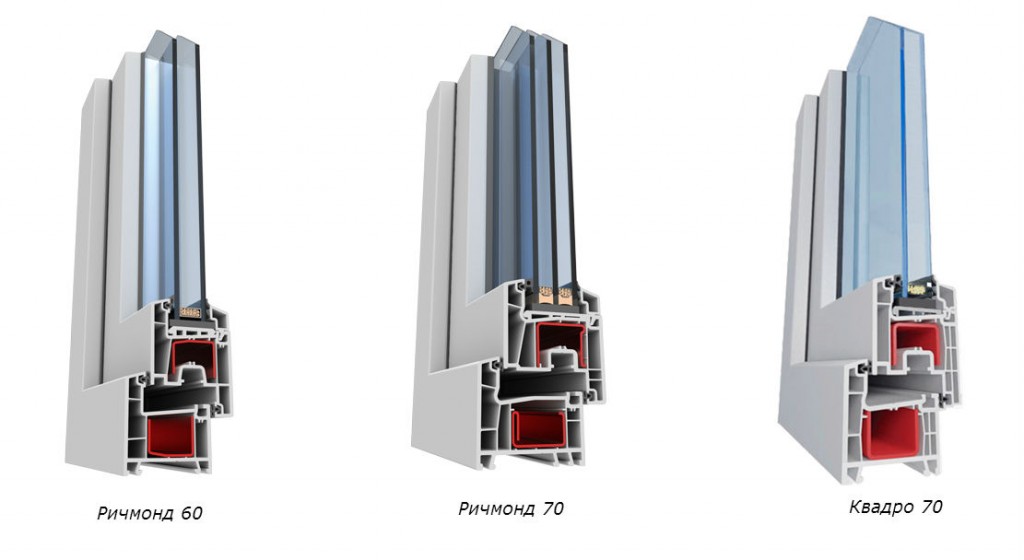 app/
app/  Это имя не выставляется в Интернете.
Это имя не выставляется в Интернете.

