Можно ли ставить колонку на колонку: Как правильно расставить колонки домашнего кинотеатра
Как правильно расставить колонки домашнего кинотеатра
Что выбрать сначала: коня или седло? Сегодня вопрос более актуален в формулировке: выбирать домашний кинотеатр под комнату или комнату под домашний кинотеатр?
Если есть деньги и время, почему бы и не выделить отдельное помещение, желательно метражом в 30–80 кв. м с планировкой, учитывающей особенности конкретной акустической системы. Установка и стоимость оборудования в таком случае обойдется не дороже 10 000 долларов. Но это неидеальный вариант. А вот в идеале метраж комнаты составляет 100 кв.м — для ценителей кино, которые могут себе позволить личный кинотеатр в своем дворце.
Но я не из таких, и поэтому расскажу, как правильно расставить домашний кинотеатр в обычной российской квартире.
Типы акустических колонокДля начала определим, какими вообще бывают колонки и какая модель лучше всех впишется в вашу жилплощадь.
Как правило, зайдя в магазин, покупатель видит акустику с некими цифрами, например, 2.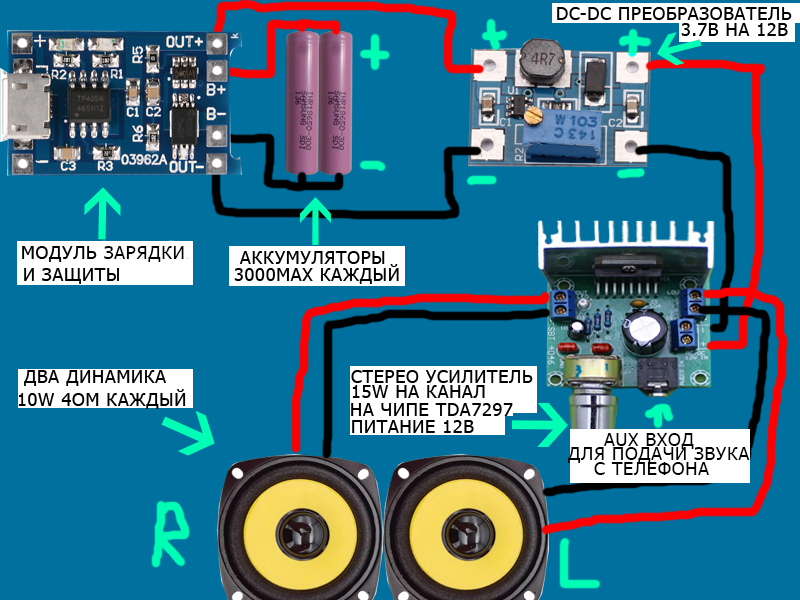
А теперь расскажу поподробнее вот об этом обо всем:
- Стереосистема 2.0 — подходящий вариант, если вы собрались только слушать музыку. Но если модель хорошего качества, с ней будут «съедобны» и фильмы, и игры.
- Стереосистема 2.1 — то же самое, только с сабвуфером. Но не стоит выбирать подобную модель, руководствуясь только его наличием: в бюджетных версиях низкий бас может скорее испортить качество звука, чем сделать его насыщеннее.

- Многокомпонентная система 5.1 — дает чистый профессиональный звук, например, Bose Lifestyle 550. Но с ней могут возникнуть сложности в небольшом пространстве, так что если вы собственник обычной хрущевки, присмотритесь лучше к стереосистеме. Несмотря на это, система 5.1 сейчас очень популярна и некоторые компании предлагают разработать проект с домашним кинотеатром, а также установят и правильно откалибруют звук под комнату.
Стоит учитывать, что стереосистемы 2.0 и 2.1 изначально компьютерные колонки, а к многокомпонентным системам также относятся и саундбар, сабвуфер и тыловые колонки, которые гораздо проще в использовании, чем целый домашний кинотеатр. Помимо количества колонок и сабвуфера домашний кинотеатр имеет еще ряд тонкостей и секретов по расположению. Если со стереосистемами 2.0 еще легко разобраться, то многокомпонентные системы способны свести с ума простого любителя-гуманитария.
Каждая колонка имеет свои функции в стереосистеме, а значит, и свое законное место. Выше мы рассмотрели сколько колонок бывает в разных системах, а теперь разберемся для чего нужна каждая из них.
Выше мы рассмотрели сколько колонок бывает в разных системах, а теперь разберемся для чего нужна каждая из них.
- Фронтальные колонки. Дают основной звук и влияют на его качество. На них лучше не экономить. Если бюджет не позволяет сразу купить полноценный домашний кинотеатр, то начать лучше именно с них. Напольные фронтальные колонки могут работать как в стереосистеме, так и независимо от нее.
- Центральные колонки. Располагаются ближе к телевизору: по бокам, внизу, вверху и являются центральным каналом. В фильмах ответственны за голос и объемный звук.
- Тыловые колонки.Располагаются над головой зрителя по бокам или за спиной. Создают ощущение окружения звуком. В отличие от центральной или фронтальной колонки, допускают разворот динамика к стене.
- Сабвуфер. Обязателен, если цель покупки — создать домашний кинотеатр. Поможет улучшить звук, если вы все-таки сэкономили на фронтальных колонках.

- Сателлит. Небольшая колоночка, применяется в паре с сабвуфером для воспроизведения среднего и высокочастотного диапазонов.
Домашний кинотеатр может иметь несколько видов из перечисленных колонок, а вот оснащать свой киноманский уголок всеми устройствами просто нет смысла, поскольку некоторые колонки являются альтернативой более дорогим.
Как располагать колонки стереосистемПомимо самой техники, большое значение имеет метраж и планировка помещения. Я собрал самые популярные варианты расстановки аппаратуры, но это лишь общие рекомендации, которые стоит выполнять с учетом реального положения вещей: технических характеристик стереосистем, расположения мебели, материала стен и общей слышимости в квартире.
Высокочастотные динамики должны быть на уровне ушей сидящего человека. Да, для этого придется постараться, но результат стоит любых усилий. Динамики левой и правой колонки немного разверните к телевизору, так звук будет более объемным, направленным в сторону зрителя. Чем ближе к стене вы расположите колонки, тем насыщеннее выйдет бас — эта рекомендация уже на любителя, оптимальное расстояние вычисляется экспериментально.
Чем ближе к стене вы расположите колонки, тем насыщеннее выйдет бас — эта рекомендация уже на любителя, оптимальное расстояние вычисляется экспериментально.
Как уже говорилось, ее устанавливают по центру, снизу или сверху телевизора. Но есть одна хитрость: если наклонить динамик до уровня ушей сидящего человека, звук будет более насыщенным.
Тыловые колонкиВажно соблюсти расстояние от стен, не накрывать и не разворачивать динамики к стене или к мебели — так звук будет отражаться под совершенно непредсказуемым углом, что точно не добавит качества. Лучше всего чтобы динамики были чуть развернуты к друг другу и находились на специальных подставках или настенных креплениях.
СабвуферПоскольку эта колонка лишь дополняет стереосистему, то ее располагают интуитивно, как больше нравится владельцу. Здесь могу поделиться парой наблюдений: чем ближе к стене поставить сабвуфер, тем более низкие частоты воспроизводятся. Если поставить в угол, будет самый яркий бас, поскольку стен, в этом случае, целых две.
Если поставить в угол, будет самый яркий бас, поскольку стен, в этом случае, целых две.
Если вы хотите дополнить свою систему вторым сабвуфером, который восполняет пробелы в низких частотах, где звук по каким-либо причинам слабый, то есть два варианта: либо поставить оба сабвуфера в передней части комнаты, по бокам от фронтальных колонок, либо расположить один сабвуфер за местом зрителя, а другой у телевизора.
Там, где вариацийкак расставить акустику в комнате становится уже много, можно просто расставлять колонки по бокам: фронтальные справа и слева от телевизора, за ними сабвуфер. И также по бокам от места зрителя расположить тыловые колонки, второй сабвуфер, если он есть. Или вместе с тыловыми колонками расположить оба сабвуфера. Для стереозвучания динамики лучше развернуть в сторону зрителя на 22–30 градусов.
Особенности расположения в нестандартной планировкеКак расположить акустику в привычной прямоугольной комнате вроде бы понятно. Но что делать, если в распоряжение любителя кино досталась квадратная, или L- образная, или вовсе студия? В этом случае некоторые из рекомендаций будут неприменимы. Что же тогда делать?
Но что делать, если в распоряжение любителя кино досталась квадратная, или L- образная, или вовсе студия? В этом случае некоторые из рекомендаций будут неприменимы. Что же тогда делать?
Для лучшего эффекта отодвиньте диван от стены, насколько позволяет площадь помещения. Тыловые колонки в маленькой квартире будет не очень удобно располагать на подставках, так что можно сэкономить драгоценное место и разместить их на настенных креплениях. Динамики развернуть на зрителя и чуть наклонить вниз.
Если с пространством совсем грустно, можно обойтись без тыловых колонок, но взять систему не 2.1, а 3.1. Таким образом, объемный звук получится за счет дополнительной колонки и сабвуфера.
Само собой, после установки необходимо откалибровать звук. У техники Bose с этим справится приложение Bose Connect, оно предельно понятное и дружелюбное. Вам останется лишь следовать подсказкам.
L- образная комнатаОдна из самых сложных планировок, когда даже покупка дивана оборачивается сложными инженерными расчетами. Что и говорить про акустику, ведь стен получается не четыре, а целых шесть!
Что и говорить про акустику, ведь стен получается не четыре, а целых шесть!
Как и в студии, первое что рекомендуется сделать — это отодвинуть диван от стены. Кстати, L — образное расположение предполагает выступ — вот в него проще всего и разместить зрительское место.
За диваном можно расположить тыловые колонки, или, если место не позволяет, закрепить их на стене, повернув динамики по уже известной схеме.
По длинной стороне комнаты напротив дивана, расположите телевизор с сабвуфером,
центральной и фронтальными колонками. Таким образом, комната мысленно превращается в квадратную, а оставшаяся часть отводится под личные нужды жильца.
Телевизор в углуКомпактный вариант размещения, но не слишком удобный. Так система 5.1 будет выглядеть несколько странно, а добиться от нее заявленного качества крайне трудно.
В этом случае подойдут стереосистемы 2.0, 2.1 или 3.1 — напомню, первая цифра обозначает число колонок, то есть, это стереосистема с тремя колонками и одним сабвуфером.
Поскольку телевизор и фронтальные колонки находятся в углу, звук будет раскрываться довольно неплохо. Главное следить чтобы динамики не были развернуты в стену.
Рядом с одной из фронтальных колонок можно разместить сабвуфер, а вот с тыловыми колонками возникнет проблема — при креплении на стену будет удобно только, если место зрителя, как и телевизор, находится в углу. При боковом расположении дивана настроить «задний» звук становится если не невозможно, то крайне трудно. Задачу усложняет еще и негласное правило: разворот тыловых колонок должен быть не менее 110 градусов.
Поэтому если есть возможность, лучше не размещать домашний кинотеатр в углу, а посмотреть классические варианты расположения.
Правила эксплуатации и безопасностьЧтобы домашний кинотеатр радовал долго, необходимо соблюдать несколько простых правил:
- Не ставить технику рядом с отопительными приборами, избегать ее перегрева.
 Это относится и к вентиляции — нельзя ничего ставить на колонку или накрывать ее.
Это относится и к вентиляции — нельзя ничего ставить на колонку или накрывать ее. - Несмотря на защиту от влаги, которой оснащена вся аппаратура фирмы Bose, не рекомендуется протирать технику мокрой тканью. Лучше всего удалять пыль сухой салфеткой.
- Вся акустическая система должна находиться не менее чем в 1 см от стены, независимо от звуковых предпочтений пользователя — ближе ставить нельзя.
- Техника должна быть установлена на ровной поверхности, однако, во время работы возможны небольшие вибрации.
Само собой, дорогостоящую технику следует беречь от детей и домашних животных и размещать в комнате с хорошей шумоизоляцией — ваших соседей может не так сильно обрадовать подобная покупка, как вас.
Надеюсь, после моей статьи станет немного проще выбрать домашний кинотеатр и расположить его комнате с любой планировкой.
Марк Авершин, приглашенный эксперт
Марк Авершин, приглашенный эксперт
Газовая колонка в квартире: обязательна ли замена гофрированной трубы на оцинкованную? — Новости Тулы и области
Фото из архива Myslo.
Такие вопросы от жителей часто поступают в редакцию портала. Специально для читателей Myslo мы попросили «Тулагоргаз» прояснить все нюансы по замене дымоходов от газовых проточных водонагревателей.
Гофрированная труба. Заменить?
Газовая колонка — прибор, способный обеспечить бесперебойное горячее водоснабжение в квартире. Газовый водонагреватель безопасен в эксплуатации, если неукоснительно соблюдать правила газовой безопасности.
Одно из важных условий безопасной работы газового прибора – обеспечение отвода продуктов сгорания, образующихся во время работы колонки, с помощью дымоотвода.
Согласно техническим регламентам алюминиевые гофрированные дымоходы не запрещены. Однако одновременно с этим в регламентах указано, что в качестве материала для изготовления дымоотводов наиболее предпочтительна нержавеющая сталь, соединительные и дымовые трубы должны быть изготовлены из негорючих материалов, быть плотными и не допускать подсоса воздуха на соединениях и в местах примыкания к дымовому каналу. Дымоотводы должны выполняться из материалов, способных противостоять без потери герметичности и прочности ударным механическим нагрузкам, стойких к транспортируемой и окружающей среде.
Дымоотводы должны выполняться из материалов, способных противостоять без потери герметичности и прочности ударным механическим нагрузкам, стойких к транспортируемой и окружающей среде.
Использование алюминиевых дымоотводов требует со стороны пользователя постоянного контроля целостности гофры и ее надежного соединения с дымоходом.
А в случае несвоевременного выполнения технического обслуживания газового оборудования, засора газовой колонки возможно неполное сгорание газа, возгорание сажи и прогорание стенок алюминиевого дымоотвода. Как следствие всего перечисленного, выход угарного газа в жилое помещение.
АО «Тулагоргаз» как специализированная организация с опытом работы более 60 лет рекомендует при установке или замене газовой колонки применять стальные (оцинкованные) дымоотводы. Использование стальных дымоотводов — это безопасный способ эксплуатации газового оборудования.
Как обеспечить безопасность в квартире?
В многоквартирных домах проверкой состояния и функционирования дымовых и вентиляционных каналов, их ремонтом и при необходимости прочисткой должна заниматься управляющая компания. На практике — УК заключает договор с организацией, допущенной к проведению таких работ и имеющей соответствующую лицензию.
На практике — УК заключает договор с организацией, допущенной к проведению таких работ и имеющей соответствующую лицензию.
Проверка дымовых и вентиляционных каналов должна осуществляться не реже 3 раз в год (не позднее чем за 7 календарных дней до начала отопительного сезона, в середине отопительного сезона и не позднее чем через 7 дней после окончания отопительного сезона).
Кроме того, абонентам запрещается пользоваться газовым оборудованием в следующих случаях:
- Отсутствие договора о техническом обслуживании;
- Отсутствие тяги в дымоходах и вентиляционных каналах;
- Отсутствие притока воздуха в количестве, необходимом для полного сгорания газа, в том числе по следующим причинам: отсутствие или нахождение в закрытом положении регулируемой оконной створки, фрамуги, форточки, специального приточного устройства в наружных стенах или окнах, закрытое положение жалюзийной решетки на вентиляционном канале в помещении, в котором установлено бытовое газоиспользующее оборудование;
- Использование в помещении, в котором установлено бытовое газоиспользующее оборудование с отводом продуктов сгорания в дымовой канал, устройств электро-механического побуждения удаления воздуха, не предусмотренных проектной документацией;
- Отсутствие своевременной проверки состояния дымовых и вентиляционных каналов;
- Отсутствие герметичного соединения дымоотвода отбытового газоиспользующего оборудования с дымовым каналом;
- Наличие нарушения целостности и плотности кирпичной кладки (наличие трещин, разрушений), герметичности дымовых и вентиляционных каналов;
- Наличие неисправности автоматики безопасности;
- Наличие неустранимой в процессе технического обслуживания утечки газа;
- Наличие неисправности, разукомплектованности или непригодности к ремонту газового оборудования;
-
Наличие несанкционированного подключения газового оборудования к газопроводу сети газораспределения или иному источнику газа.

Техническое обслуживание газового оборудования проводится один раз в год. Своевременное его проведение — залог вашей безопасности!
Вызвать мастера можно по телефонам: 25-36-68, 25-36-56, 25-36-37. Или оставить заявку на сайте.
В АО «Тулагоргаз» действует гибкий график работы, техническое обслуживание газовых приборов проводится по будням в вечернее время, а также по субботам.
Что еще необходимо знать потребителю
- АО «Тулагоргаз» не осуществляет подключение газового оборудования с отводом продуктов сгорания к дымоотводам, выполненным из гофрированного алюминия.
- Специалисты АО «Тулагоргаз» осуществляют работы по монтажу/замене газовых проточных водонагревателей. После выполнения монтажа дымоотвода специализированной организацией специалисты АО «Тулагоргаз» производят подключение оборудования при условии надежного и плотного соединения дымоотвода с дымоходом.
-
Специалисты АО «Тулагоргаз» не производят подключение газового оборудования до устранения нарушений специализированной организацией и предоставления акта на исправность дымоходов и вентканалов при отсутствии в дымоходе стального ограничительного кольца и при несоответствии диаметра дымоотвода данным, указанным в паспорте завода-изготовителя.

Где заказать оцинкованную трубу?
По вопросам изготовления и монтажа стальных дымоотводов жители могут самостоятельно обратиться в специализированные организации Тулы и области.
В АО «Тулагоргаз» можно сделать заявку на вызов замерщика и последующее изготовление стального дымоотвода по телефону 25-36-57.
Примеры распространенных нарушений
№ 1. Сечение дымоотвода не соответствует требованиям завода-изготовителя и паспорта на газовое оборудование.
№ 2. Неплотное соединение дымоотвода от газовой колонки с дымоходом.
№ 3. Наиболее предпочтительный материал для изготовления дымоотвода — нержавеющая сталь. Соединение элементов дымоотвода должно быть по ходу движения дымоотводящих газов.
№ 4. Нет вертикального участка и не выдержан горизонтальный участок дымоотвода от газовой колонки, сама гофра сильно деформирована и небезопасна в использовании. Во время работы газового прибора угарный газ может выйти в помещение.
Во время работы газового прибора угарный газ может выйти в помещение.
Нарушение № 5. Нет доступа для проверки места соединения дымоотвода с дымоходом.
Газовики рассказали, почему колонку нельзя включать вместе с вытяжкой
Кухонная вытяжка, на первый взгляд, может показаться безобидным изобретением, создающим комфорт на кухне, но она также может стать причиной трагедии.
При включении оборудования для подогрева воды продукты сгорания удаляются в вентиляционный канал посредством естественной тяги.
Современные вытяжки, удаляющие запахи из кухни и установленные в прямой близости от газоиспользующего оборудования, достаточно мощные и способны создавать разряжение внутри помещения, что приводит к эффекту «опрокидывания» тяги.
ВАЖНО! Если одновременно с колонкой включить вытяжку, то угарный газ, вместо того чтобы идти в дымоход, из-за работы вытяжки, наоборот, попадает в помещение. В этом случае токсичные вещества вызывают отравление вплоть до летального исхода.
В этом случае токсичные вещества вызывают отравление вплоть до летального исхода.
В кухне, где, кроме газовой плиты, установлено и другое газовое оборудование, например, котел, водонагревательная колонка, использование кухонной вытяжки в момент работы этих приборов недопустимо.
Категорически запрещается подсоединять вытяжку к дымовому каналу любым способом, в том числе через прочистной карман дымохода или тройник на дымоотводе АОГВ, котла или водонагревательной колонки. Данное требование зафиксировано в СНиПах в части газоснабжения и вентиляции.
Большинство кухонь наших жилых домов оборудованы единственным вентканалом. Не подключайте к нему вытяжку – отверстие должно быть свободным!
Сейчас в современных домах установлены герметичные металлопластиковые стеклопакеты, которые привнесли существенный недостаток: если форточка на кухне закрыта, в газовые приборы не поступает достаточно воздуха, необходимого для полного сгорания газа. Как следствие – нарушается естественная тяга в вентиляционных и дымовых каналах, а продукты сгорания удаляются неэффективно.
Как следствие – нарушается естественная тяга в вентиляционных и дымовых каналах, а продукты сгорания удаляются неэффективно.
Собственники жилых и нежилых помещений обязаны привлекать специалистов для проверки состояния дымоходов не менее трех раз в год (до начала, во время и по окончанию отопительного сезона). А работы по ремонту, установке и замене газовых приборов имеют право выполнять только специализированные организации. Нельзя доверять такое серьезное дело непроверенным мастерам, ведь ценой беспечности может стать жизнь близких вам людей.
Грамотное подключение и соблюдение очередности включения оборудования сохранит здоровье вашей семье.
Газовые колонки с закрытой камерой — что это? Область применения. Особенности устройства и монтажа. Обзор рынка.
Газовые колонки (газовые проточные водонагреватели) предназначены для обеспечения горячей водой жилых и производственных помещений. Для нагрева воды в теплообменнике используется теплота сгорания природного или сжиженного газа. Обычно продукты сгорания отводятся естественным путем в стационарный дымоход. При этом необходимо обеспечить приток достаточного количества воздуха для горения, то есть обустроить приточную вентиляцию.
Обычно продукты сгорания отводятся естественным путем в стационарный дымоход. При этом необходимо обеспечить приток достаточного количества воздуха для горения, то есть обустроить приточную вентиляцию.
Что же делать, когда нет стационарного дымохода или приточной вентиляции (не путайте с вытяжной, она то как раз есть в каждом доме), а горячая вода необходима? Можно конечно установить громоздкий накопительный электрический водонагреватель. Но он мало того, что займет много места, способен предоставить лишь ограниченное своим объемом количество горячей воды. Проточные электрические водонагреватели трудно использовать в бытовых условиях из за ограничения по мощности. Ведь мало кто сможет похвастаться электрической проводкой, способной обеспечить работу устройств мощностью 10 – 20 кВт. Стоит так же отметить, что электричество – весьма дорогой ресурс для нагрева воды.
В тех случаях, когда в Вашем доме есть природный газ, или есть возможность подвести сжиженный (баллонный) — отличное решение газовая колонка с закрытой камерой сгорания.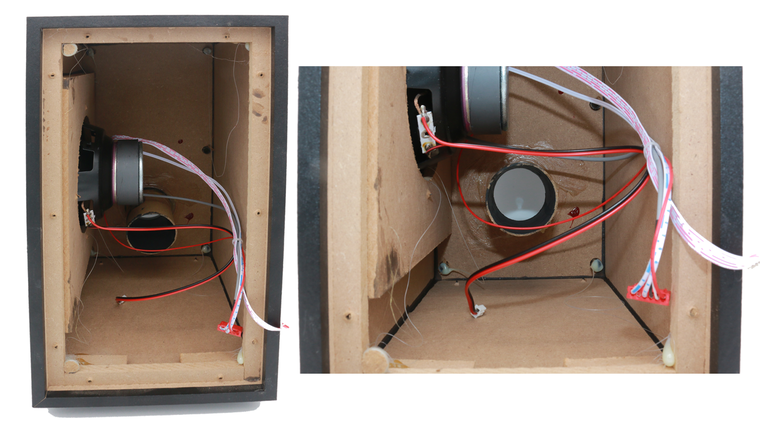 Но сразу оговоримся: если у Вас не индивидуальный дом, а многоквартирный – установку такого прибора вам придется согласовать с местной газовой службой.
Но сразу оговоримся: если у Вас не индивидуальный дом, а многоквартирный – установку такого прибора вам придется согласовать с местной газовой службой.
Итак, в чем же отличие приборов с закрытой камерой сгорания от обычных газовых колонок. Особенность их устройства, позволяющая отказаться от стационарного дымохода и обеспечить приток воздуха для горения из вне помещения – встроенный вентилятор. Он принудительно отводит продукты сгорания на улицу, и от туда же забирает воздух через коаксиальный дымоход. О коаксиальных дымоходах мы уже писали здесь. Во многих колонках с закрытой камерой имеется так же возможность через специальный адаптер преобразовать коаксиальную систему в раздельную систему дымоходов 80/80. В этом случае возможность установки водонагревателя с закрытой камерой сильно расширяется. Например, можно отводить продукты сгорания из помещения прямо на улицу (ведь тяга то не нужна!) или в стационарный дымоход, а забирать воздух из помещения, естественно если есть приточная вентиляция.
Принцип устройства этих приборов мы можем рассмотреть на принципиальной схеме газовой колонки BOSCH.
На российском рынке не так много производителей имеют в своем ассортименте газовые колонки с закрытой камерой сгорания. Долгое время, чуть ли не единственным решением была газовая колонка BOSCH WT 13 AM1E. Она была сделана на базе газового котла, и представляла собой хоть и надежное, но очень дорогое решение. Лишь не так давно появились альтернативы, например колонка ARISTON NEXT EVO 11. Но она хоть обладает приемлемой ценой, стильным дизайном и достойным функционалом, имеет довольно не большую мощность, и способна обеспечить только одну точку водоразбора. Другим её недостатком является невозможность подключения к раздельной системе дымоходов. Ниже Вы можете посмотреть сравнительные характеристики колонок некоторых производителей.
В начале 2015 года компания BOSCH решила поставить жирную точку в споре за лидерство в этом сегменте. Была существенно обновлена серия газовых колонок с закрытой камерой Therm 4000 S. Взамен уже устаревшей BOSCH WT 13 AM1E компания выпустила серию приборов BOSCH WTD 12 AM E23, BOSCH WTD 15 AM E23 и BOSCH WTD 18 AM E23 с полностью электронным управлением, и мощностью 17.4, 22.6 и 27.9 кВт соответственно. Этот ассортимент полностью покрывает потребности бытового потребителя. О функционале прибора Вы можете судить по отображению дисплея справа на рисунке.
Была существенно обновлена серия газовых колонок с закрытой камерой Therm 4000 S. Взамен уже устаревшей BOSCH WT 13 AM1E компания выпустила серию приборов BOSCH WTD 12 AM E23, BOSCH WTD 15 AM E23 и BOSCH WTD 18 AM E23 с полностью электронным управлением, и мощностью 17.4, 22.6 и 27.9 кВт соответственно. Этот ассортимент полностью покрывает потребности бытового потребителя. О функционале прибора Вы можете судить по отображению дисплея справа на рисунке.
Но мало кто знает, что у компании так же в ассортименте колонки с закрытой камерой сгорания промышленного сегмента BOSCH WTD 24 AME и BOSCH WTD 27 AME мощностью 42 и 47 кВт соответственно. Причем последняя колонка исполнена по самым последним технологиям, по аналогии с кондексационными отопительными котлами с поразительно высоким КПД.
Ниже приводим возможные схемы подключения к системе дымоходов:
Как правильно расставить колонки: 10 шагов – Инсталлируем систему правильно
Инсталлируем систему правильно
Формат современных квартир редко когда позволяет добиться идеальных параметров при инсталляции системы. Между тем, правила размещения АС в комнате прослушивания исключительно важны. И даже очень дорогие акустические системы могут не дать того самого сверхъестественного звука, который был в салоне, при их неверной установке дома. Описанные десять шагов при расстановке колонок помогут как начинающим аудиофилам, так и продвинутым – ряд тонкостей вполне можно забыть, пытаясь не испортить интерьер.
Между тем, правила размещения АС в комнате прослушивания исключительно важны. И даже очень дорогие акустические системы могут не дать того самого сверхъестественного звука, который был в салоне, при их неверной установке дома. Описанные десять шагов при расстановке колонок помогут как начинающим аудиофилам, так и продвинутым – ряд тонкостей вполне можно забыть, пытаясь не испортить интерьер.
1. Ориентируем систему по длинной стороне зала
Установка по длинной стене комнаты прослушивания – настоящее благо для качества и точности басовой линии. Как правило, при такой ориентировке волны просто не успевают развернуться и «завести» помещение НЧ-модами. Если есть такая возможность – начините установку с такого формата.
2. Отодвигаем АС от стен на большое расстояние
Чем ближе громкоговоритель размещен к стене, тем больше будет баса – но, и тем менее качественным он будет. Всего несколько моделей спикеров (например, легендарные Klipsch Klipschorn) требуют инсталляции в углах зала, остальные модели будут играть идеально лишь при выдвижении их вперед на 1/3 длины зала! При этом, если АС имеют выведенные назад большие порты фазоинвертора, их смело можно ставить и на расстоянии от стен в 1/2 от длины зала – именно такие комплексы вы часто можете лицезреть на High End выставках.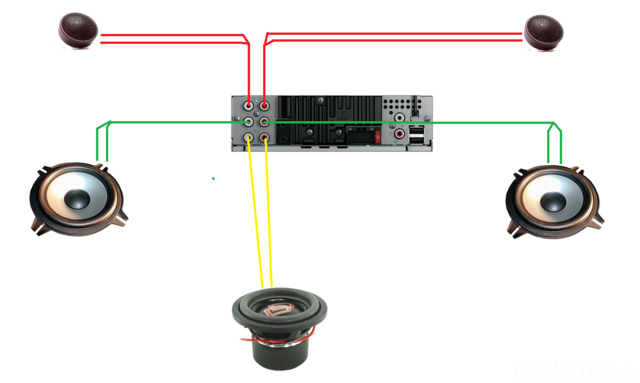 «Кашу маслом» в случае жилого помещения испортить сложно.
«Кашу маслом» в случае жилого помещения испортить сложно.
3. Ориентируем твитер по уровню ушей в точке прослушивания
Исключительно важна и высота сидячего места – если диван сильно «провален» (или поднят) относительно высоты размещения динамиков АС, пострадают высокие частоты. Нужно подобрать оптимальную высоту – если же такое невозможно, переходим к п. 9.
4. Соблюдаем «золотое сечение» – равносторонний треугольник
Наконец, мы приблизились к выбору позиции. Идеальная конструкция зоны прослушивания – равносторонний треугольник, ориентированный углом вниз. Расстояние от ушей слушателе до АС и расстояние между колонками должны быть равны или приблизительно равны. Данный пункт является решающим в построении стереообразности, сцены, соблюдения когерентности звучания.
5. Разворачиваем колонки так, чтобы слушатель не видел боковых граней спикеров
Иногда можно увидеть АС установленные параллельно боковым станам зала. Это – ошибка, по всем канонам акустические системы должны разворачиваться «лицом на слушателя». Правило при такой установке очень простое – сидя в точке прослушивания пользователь не должен видеть ни левой, ни правой грани колонок (это даст более четкую прорисовку сцены и создаст эффект настоящей голографии звуковых образов).
Это – ошибка, по всем канонам акустические системы должны разворачиваться «лицом на слушателя». Правило при такой установке очень простое – сидя в точке прослушивания пользователь не должен видеть ни левой, ни правой грани колонок (это даст более четкую прорисовку сцены и создаст эффект настоящей голографии звуковых образов).
6. Прибегаем к несимметричной установке в случае проблем с басом
Если конфигурация вашей мебели, наличие окон и дверей в зале дают басовые моды – даже при соблюдении всех описанных выше условий можно попробовать несимметричную установку, разворачивая линию размещения акустических систем к углам зала. Или даже выдвигая и поворачивая одну колонку. Конечно же, при соблюдении пп. 2, 3, 5.
7. Снимаем грили
Любые грили чуть-чуть замыливают звук. Прежде всего, падение детализации заметно на высоких частотах. Если в комнату прослушивания не ходят маленькие дети или домашние животные – грили с колонок лучше снять.
8. Развязываем колонки от пола
Как правило в комплекте с напольными АС идут шипы (для полочных громкоговорителей придется купить специальные стойки). Лучше всего менять систему развязки от пола, приобретая более массивные опоры и шипы, так звучание станет более точным по части баса. Улучшится и общая достоверность саунда.
9. При возможности используем дополнительные антивибрационные платформы
Дополнительные антивибрационные системы не только помогут увеличить высоту акустики и идеально сориентировать высоту твитера. Это станет еще и дополнительным усилением п. 8, благоприятно сказавшись на качестве звучания! Если бюджета нет на фирменные плиты, развязку можно организовать, заказав обычные 5 см. алюминиевые или стальные плиты в размер оснований АС. А вот решения из мрамора зачастую могут навредить.
10. Для кабелей тоже стоит подумать о подставках!
Финальный штрих – кабели. Толстые провода, висящие из акустических терминалов АС, могут не только вибрировать сами – они еще и нарушают стабильность самих колонок. Особенно если речь идет о полочных моделях. Позаботьтесь о подставках для кабелей – если нужно сэкономить, отлично подойдут пластиковые хозяйственные решения для настенного хранения пакетов. В них много отверстий и кабели, проложенные через такие системы, не будут висеть в воздухе.
Толстые провода, висящие из акустических терминалов АС, могут не только вибрировать сами – они еще и нарушают стабильность самих колонок. Особенно если речь идет о полочных моделях. Позаботьтесь о подставках для кабелей – если нужно сэкономить, отлично подойдут пластиковые хозяйственные решения для настенного хранения пакетов. В них много отверстий и кабели, проложенные через такие системы, не будут висеть в воздухе.
Денис Репин
17 октября 2019 года
Редакция Hi-Fi.ru
Подписывайтесь на нашу ленту в Яндекс.ДзенМожно ли газовую колонку спрятать в шкаф: дизайн кухни в хрущевке
В домах старого типа вроде хрущевок, нередко возникают трудности в создании гармоничного и удобного интерьера. Это происходит не только по причине маленькой площади кухни и квартиры в целом, но и при наличии разнообразных деталей: газовых колонок, вентиляционных коробов и т.д. Такие элементы способны сокращать и без того небольшое пространство, поэтому многих хозяев подобные проблемы перед ремонтом могут загнать в тупик. На самом деле, кухня с газовой колонкой вполне может стать комфортным местом пребывания не только хозяйки, но и всей семьи, если хорошо продумать нюансы планировки и предварительно выполнить эскизный проект.
На самом деле, кухня с газовой колонкой вполне может стать комфортным местом пребывания не только хозяйки, но и всей семьи, если хорошо продумать нюансы планировки и предварительно выполнить эскизный проект.
Чтобы колонка не портила общий вид интерьера, ее следует грамотно вписать в окружающее пространство. Чаще всего такая деталь становится частью кухонного гарнитура. Она должна выглядеть с ним как единое целое и не слишком выделяться.
Виды и преимущества водонагревательной колонки
Колонка в кухне – это не просто элемент старых домов, который занимает определенное пространство в кухне, но и довольно полезная деталь в быту. Благодаря ей, можно не волноваться за отключение горячей воды, что, к сожалению, не является редкостью в настоящее время. Пока большинство семей испытывают дискомфорт от отсутствия горячего водоснабжения, хозяева, имеющие колонку, наслаждаются ее преимуществами.
Существует два типа водонагревательных приборов: электрические и газовые. Первые считаются наиболее популярными сейчас. Именно они пользуются большим спросом среди покупателей. Второй вид приборов – газовый, можно встретить в хрущевках и он является более дешевым вариантом, чем первый, так как газ стоит намного меньше электричества. По принципу работы газовые и электрические колонки не отличаются друг от друга, так как в их основную функцию входит нагревание воды.
Именно они пользуются большим спросом среди покупателей. Второй вид приборов – газовый, можно встретить в хрущевках и он является более дешевым вариантом, чем первый, так как газ стоит намного меньше электричества. По принципу работы газовые и электрические колонки не отличаются друг от друга, так как в их основную функцию входит нагревание воды.
При упоминании кухни в хрущевке с газовой колонкой, нам часто приходит образ планировки интерьера с громоздким агрегатом совершенно непривлекательного вида, который, непременно, хочется спрятать. На самом деле, есть множество вариантов декорировать данный предмет или умело вписать его в интерьер, так, что он станет неотъемлемой частью гарнитура.
Как вписать колонку в интерьер?
Среди подходящих вариантов оформления колонок и планировки их в кухне можно выделить следующие:
- Живопись или декупаж. Такой вариант подойдет для художников или людей, которые любят декорировать вещи. Из большого непривлекательного агрегата газовая колонка может превратиться в настоящее произведение искусства.
 Но следует помнить, что остальная мебель должна быть под стать ей. Лучшим стилем для подобного декора станет прованс или кантри, где приветствуется оформление предметов в технике декупаж, а также декорирование пространства аксессуарами, выполненными своими руками.
Но следует помнить, что остальная мебель должна быть под стать ей. Лучшим стилем для подобного декора станет прованс или кантри, где приветствуется оформление предметов в технике декупаж, а также декорирование пространства аксессуарами, выполненными своими руками. - Оттенок под кухонные фасады. Обычно газовые колонки выпускаются в стандартных цветах и не имеют большого разнообразия в их выборе. Изделия чаще можно встретить белого или черного оттенка, реже – коричневого и хромированного. Проще всего приобрести газовую колонку белого цвета и подобрать для нее кухонные шкафы в тон. Так, легко создать органичный интерьер кухни в хрущевках с газовой колонкой, где гарнитур будет казаться единым целым. Если водонагревательный прибор уже имеется, но его оттенок не подходит под кухонную мебель, то здесь следует рассмотреть вариант с перекраской прибора. Для этого подойдет акриловый баллончик в тон фасадов гарнитура.
- Скрыть колонку за фасадом. Самый оптимальный вариант, если колонка уже имеется, а кухонный гарнитур только планируется приобрести.
 Можно предусмотреть отдельный шкаф для газового водонагревателя или пристроить модули гарнитура вплотную к нему. Но следует знать, прежде чем спрятать колонку, что верхняя и нижняя панели, а также задняя стенка шкафа должны быть убраны. Этого требуют правила пожарной безопасности, так как там необходима повышенная вентиляция.
Можно предусмотреть отдельный шкаф для газового водонагревателя или пристроить модули гарнитура вплотную к нему. Но следует знать, прежде чем спрятать колонку, что верхняя и нижняя панели, а также задняя стенка шкафа должны быть убраны. Этого требуют правила пожарной безопасности, так как там необходима повышенная вентиляция.
Совет! Существуют определенные правила установки газовых колонок на кухне. Если при планировке агрегат будет размещен в шкафу, то расстояние от него до стенок должно быть не менее 30 мм, а материал корпуса мебели следует использовать огнестойкий.
Ремонт кухни с газовой колонкой
Ремонт и дизайн кухни с газовой колонкой предполагает предварительное создание проекта, где будут отражены все работы с технической точки зрения и декоративной. Однако если планируется капитальный ремонт с перепланировкой и переносом различных коммуникаций, то кроме проекта необходимо еще и разрешение на подобную деятельность.
На начальном этапе следует проконсультироваться со специалистами по поводу того, как спрятать или перенести газовую колонку, если она расположена неудобно. Чаще всего в хрущевках такой агрегат занимает место над мойкой, где более разумно располагать шкаф-сушилку для посуды. В этом случае потребуется совет не только дизайнера, но и специалиста по пожарной безопасности.
Перенос коммуникаций также нельзя проводить без разрешения коммунальных служб. В противном случае это грозит административной или даже уголовной ответственностью.
Маленькая кухня в хрущевке может доставить много хлопот во время ремонта. Но несмотря на отсутствие просторных площадей, интерьер все равно должен быть как красивым, так и функциональным. Проектирование кухни в хрущевке с газовой колонкой следует начинать с организации основных функциональных зон, а также укладки электропроводки.
Лучше всего задействовать пространство не в ширину, а в высоту. Это возможно сделать с помощью высоких навесных модулей и шкафов-пеналов. Подоконник легко станет продолжением рабочей плоскости, если объединить его со столешницей кухонного гарнитура. В маленьких помещениях лучше использовать встраиваемую в мебель технику и, по возможности, прятать все бытовые приборы за фасадами. То же касается и газовой колонки.
Это возможно сделать с помощью высоких навесных модулей и шкафов-пеналов. Подоконник легко станет продолжением рабочей плоскости, если объединить его со столешницей кухонного гарнитура. В маленьких помещениях лучше использовать встраиваемую в мебель технику и, по возможности, прятать все бытовые приборы за фасадами. То же касается и газовой колонки.
Благодаря современным материалам и широким возможностям декора, можно сделать дизайн кухни с газовой колонкой оригинальным и эргономичным даже в небольшой хрущевке. С помощью водонагревательной колонки хозяева всегда будут иметь возможность принимать ванну и мыть посуду, используя горячую воду.
При грамотно составленном проекте, подобранной под стиль и цвет мебели, газовая колонка не будет считаться недостатком, а органично впишется в окружающее пространство.
Как пользоваться электрической колонкой?
Старая газовая колонка «на ладан дышит», хотим заменить ее на новую электрическую
Это очень не правильная идея.
Электрическая колонка, это водонагреватель проточного типа.
Это говорит о том что в нагреве воды участвует электричество, которое гораздо дороже газа.
Дороговизна в использовании это раз, два, электрической колонке необходима своя проводка и отдельное УЗО. Уже имеющаяся проводка не подойдёт, она не выдержит такую мощность.
3) Электрическими колонками можно пользоваться только в одном месте, другими словами, или принимаете ванну, или моете посуду, одновременно (в отличие от газовых) включать воду и там и там не получится, электрическая колонка, просто не будет успевать её нагревать.
4) Пропускная способность электрической колонки слабенькая, около 5,5 литров Есть конечно и мощнее, но там и цена и потребление электричества уже другие), сравните с газовой проточной, самая слабенькая газовая выдаёт 10-ь литров в минуту, а есть и 14-ь и даже 20-ь, можно спокойно открывать воду везде , мощности хватит.
По цене они не дешевле газовых.
Я мог бы и дальше продолжать о минусах электрических колонок писать, но думаю и этого достаточно, Вы наверное уже поняли, что это не вариант (Вы просили поделиться мнением).
Подобные колонки устанавливают там где нет газа, к примеру на дачах, у Вас газ есть.
Как пользоваться электрической колонкой
По типу управления электрические колонки делятся на два типа.
Гидравлическое управление (рычажок такой, или тумблер со шкалой температуры и желаемой мощностью).
Электронное управление.
Электронное управление гораздо точней, если будете брать колонку, то покупайте с таким управлением.
Тут всё просто, выставили нужную температуру, открыли горячий кран и нажали на кнопку «пуск» (обычно красного цвета, но могут быть варианты).
Ну и в конце несколько советов: Старайтесь электрическую колонку установить ближе к смесителю, которым будете пользоваться, вода медленней остывает.
Старайтесь избегать попадание воды на «агрегат», это электричество, может замкнуть.
Как добавить столбец в Excel двумя разными способами
Столбцы организуют данные в Excel и часто используются в качестве категорий с заголовками для сортировки ячеек.
Вы можете просто щелкнуть правой кнопкой мыши существующий столбец, чтобы добавить другой столбец непосредственно перед ним. Чтобы добавить несколько столбцов, выделите нужное количество столбцов, прежде чем нажать «Вставить». Вы также можете вставлять ячейки со вкладки «Главная» в электронную таблицу.
Вот как добавить столбцы.
Ознакомьтесь с продуктами, упомянутыми в этой статье:
Microsoft Office (от 139,99 долларов США в Best Buy)
MacBook Pro (от 1299,99 долларов США в Best Buy)
Lenovo IdeaPad 130 (от 299,99 долларов США в Best Buy)
Как добавить столбец в Excel, щелкнув правой кнопкой мыши1. Откройте Microsoft Excel на ПК или компьютере Mac.
2. Выберите столбец справа от того места, где вы хотите создать новый столбец. (Excel вставит новый столбец прямо перед ним.) Выберите весь столбец, щелкнув его буквенное имя вверху.
(Excel вставит новый столбец прямо перед ним.) Выберите весь столбец, щелкнув его буквенное имя вверху.
3. Щелкните правой кнопкой мыши в любом месте столбца.
4. Нажмите «Вставить» в меню.
Щелкните правой кнопкой мыши, чтобы вставить столбец.Марисса Перино/Business Insider
5. Теперь у вас будет пустой столбец ячеек непосредственно перед тем, на котором вы щелкнули. Теперь вы можете начать добавлять данные.
Новая колонка. Марисса Перино/Business Insider
Марисса Перино/Business Insider
6. Чтобы вставить несколько столбцов, выделите нужное количество столбцов. Например, если вы хотите вставить два новых столбца, выделите два существующих столбца.
7. Щелкните правой кнопкой мыши в любом месте выделенных столбцов.
Вставка нескольких столбцов в Excel.Марисса Перино/Business Insider8. Нажмите «Вставить». Excel вставит то же количество столбцов, которое вы выбрали.
Как добавить столбец в Excel с помощью вкладки «Главная» 1. Откройте Microsoft Excel на ПК или компьютере Mac.
Откройте Microsoft Excel на ПК или компьютере Mac.
2. Вместо щелчка правой кнопкой мыши вы также можете использовать функцию на вкладке «Главная». Эта вкладка является первой опцией в самом верху электронной таблицы.
3. После выбора желаемого количества столбцов перейдите в правую часть вкладки «Главная».
4. Нажмите «Вставить», чтобы сразу вставить столбцы, или нажмите стрелку, чтобы открыть раскрывающееся меню. Оттуда вы можете вручную выбрать «Вставить столбцы листа». (Вы также можете вставить строки, если вместо этого вы выбрали строки.)
Используйте опцию «Вставить» на вкладке «Главная». Марисса Перино/Business Insider
Марисса Перино/Business Insider
Вставить или удалить строки и столбцы
Примечание. Microsoft Excel имеет следующие ограничения на столбцы и строки: 16 384 столбца в ширину и 1 048 576 строк в высоту.
Вставить или удалить столбец
Выберите любую ячейку в столбце, затем перейдите к Главная > Вставить > Вставить столбцы листа или Удалить столбцы листа .
Либо щелкните правой кнопкой мыши верхнюю часть столбца и выберите Вставить или Удалить .

Вставить или удалить строку
Выберите любую ячейку в строке, затем перейдите к Главная > Вставить > Вставить строки листа или Удалить строки листа .
Можно также щелкнуть правой кнопкой мыши номер строки и выбрать Вставить или Удалить .
Параметры форматирования
При выборе строки или столбца, к которым применено форматирование, это форматирование будет перенесено в новую вставляемую строку или столбец. Если вы не хотите, чтобы применялось форматирование, вы можете нажать кнопку Параметры вставки после вставки и выбрать один из следующих вариантов:
Если кнопка «Параметры вставки» не отображается, перейдите к Файл > Параметры > Дополнительно > в группе Вырезать, скопировать и вставить установите флажок Показать кнопки параметров вставки .
Вставка строк
Чтобы вставить одну строку: Щелкните правой кнопкой мыши всю строку, над которой вы хотите вставить новую строку, и выберите Вставить строки.
Чтобы вставить несколько строк: Выберите такое же количество строк, над которым вы хотите добавить новые.Щелкните выделенный фрагмент правой кнопкой мыши и выберите Вставить строки .
Вставка столбцов
Чтобы вставить один столбец: Щелкните правой кнопкой мыши весь столбец справа от того места, где вы хотите добавить новый столбец, и выберите Вставить столбцы .
Чтобы вставить несколько столбцов: Выберите такое же количество столбцов справа от того места, где вы хотите добавить новые. Щелкните выделенный фрагмент правой кнопкой мыши и выберите Вставить столбцы .
Щелкните выделенный фрагмент правой кнопкой мыши и выберите Вставить столбцы .
Удалить ячейки, строки или столбцы
Если вам не нужны какие-либо из существующих ячеек, строк или столбцов, вот как их удалить:
Выберите ячейки, строки или столбцы, которые вы хотите удалить.
Щелкните правой кнопкой мыши и выберите соответствующий вариант удаления, например, Удалить ячейки и сдвинуть вверх , Удалить ячейки и сдвинуть влево , Удалить строки , или Удалить столбцы .
При удалении строк или столбцов другие строки или столбцы автоматически сдвигаются вверх или влево.
Совет: Если вы передумали сразу после удаления ячейки, строки или столбца, просто нажмите Ctrl + Z , чтобы восстановить их.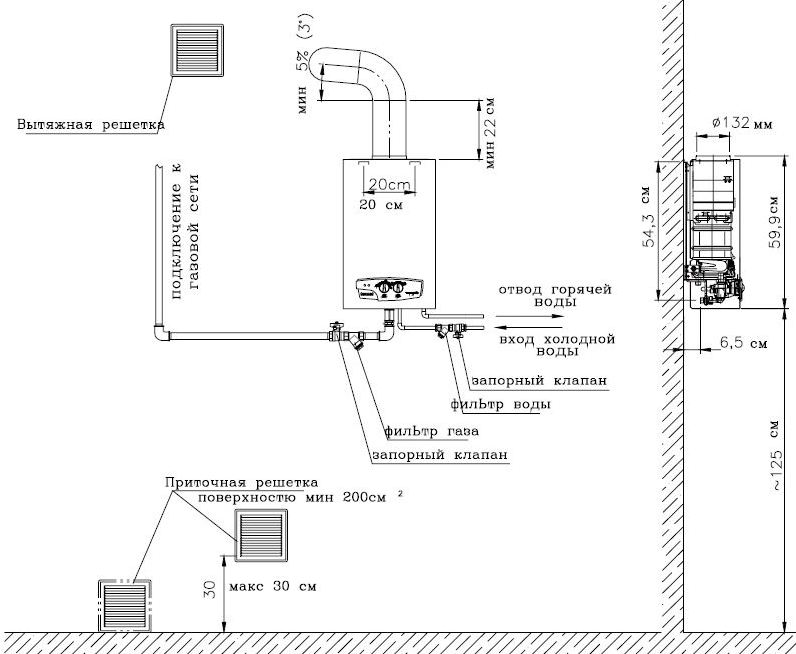
Вставить ячейки
Чтобы вставить одну ячейку:
Щелкните правой кнопкой мыши ячейку, над которой вы хотите вставить новую ячейку.
Выберите Вставить , а затем выберите Ячейки и сдвиг вниз .
Чтобы вставить несколько ячеек:
Выберите такое же количество ячеек, над которыми вы хотите добавить новые.
Щелкните выделенное правой кнопкой мыши и выберите Вставить > Ячейки и сдвиг вниз .

Изменение столбцов, строк и ячеек
Урок 8. Изменение столбцов, строк и ячеек
/en/excel2013/cell-basics/content/
Введение
По умолчанию каждая строка и столбец новой книги имеют одинаковую высоту и ширину .Excel позволяет изменять ширину столбца и высоту строки различными способами, включая перенос текста и объединение ячеек .
Необязательно: загрузите нашу рабочую тетрадь.
Чтобы изменить ширину столбца:
В приведенном ниже примере часть содержимого столбца A не может быть отображена. Мы можем сделать весь этот контент видимым, изменив ширину столбца A.
- Наведите указатель мыши на строку столбца в заголовке столбца так, чтобы белый крест превратился в двойную стрелку .Наведение курсора на строку столбца
- Нажмите, удерживайте и перетащите мышь на увеличение или уменьшение ширины столбца. Увеличение ширины столбца
- Отпустите кнопку мыши. Ширина столбца будет изменена. Новая ширина столбца
Если вы видите знаков фунта стерлингов (#######) в ячейке, это означает, что столбец недостаточно широк для отображения содержимого ячейки. Просто увеличьте ширину столбца , чтобы показать содержимое ячейки.
Для автоподбора ширины столбца:
Функция AutoFit позволит вам установить ширину столбца в соответствии с его содержимым автоматически .
- Наведите указатель мыши на строку столбца в заголовке столбца , чтобы белый крест превратился в двойную стрелку .
 Наведите указатель мыши на строку столбца
Наведите указатель мыши на строку столбца - Дважды щелкните мышью. Ширина столбца будет изменена автоматически, чтобы соответствовать содержимому. Столбец с автоматическим размером
Вы также можете автоматически подобрать ширину для нескольких столбцов одновременно. Просто выберите столбцы, для которых требуется автоподбор, затем выберите команду AutoFit Column Width в раскрывающемся меню Format на вкладке Home .Этот метод также можно использовать для высоты строки .
Автоподбор ширины столбцов с помощью команды «Формат»Чтобы изменить высоту строки:
- Поместите курсор на линию строки так, чтобы белый крест превратился в двойную стрелку . Наведите указатель мыши на линию строки
- Щелкните, удерживайте и перетащите мышь до увеличения или высота строки.
 Увеличение высоты строки
Увеличение высоты строки - Отпустите кнопку мыши.Высота выбранной строки будет изменена. Новая высота строки
Чтобы изменить все строки или столбцы:
Вместо изменения размеров строк и столбцов по отдельности вы можете изменить высоту и ширину каждой строки и столбца одновременно. Этот метод позволяет вам установить единый размер для каждой строки и столбца на вашем листе. В нашем примере мы установим равномерную высоту строки .
- Найдите и нажмите кнопку Select All чуть ниже строки формул , чтобы выбрать каждую ячейку на листе.Выбор каждой ячейки на листе
- Наведите указатель мыши на строку строки так, чтобы белый крест превратился в двойную стрелку .
- Щелкните, удерживайте и перетащите мышь на увеличение или уменьшение высоты строки.
 Изменение высоты всех строк
Изменение высоты всех строк - Отпустите кнопку мыши, когда вы будете удовлетворены новой высотой строки для рабочего листа. высота строки
Вставка, удаление, перемещение и скрытие строк и столбцов
Поработав некоторое время с рабочей книгой, вы можете обнаружить, что хотите вставить новые столбцы или строки, удалить определенные строки или столбцы, переместить их в другое место на листе или даже скрывают их.
Для вставки строк:
- Выберите строку с заголовком ниже, где вы хотите, чтобы появилась новая строка. Например, если вы хотите вставить строку между строками 7 и 8, выберите строку 8. Выбор строки
- Нажмите команду Вставить на вкладке Главная . появится над выбранной строкой. Новая строка
При вставке новых строк, столбцов или ячеек вы увидите кнопку Параметры вставки рядом со вставленными ячейками. Эта кнопка позволяет вам выбрать, как Excel форматирует эти ячейки. По умолчанию Excel форматирует вставленные строки с тем же форматированием, что и ячейки в строке выше. Чтобы получить доступ к дополнительным параметрам, наведите указатель мыши на кнопку Вставить параметры , затем щелкните стрелку раскрывающегося списка .
Эта кнопка позволяет вам выбрать, как Excel форматирует эти ячейки. По умолчанию Excel форматирует вставленные строки с тем же форматированием, что и ячейки в строке выше. Чтобы получить доступ к дополнительным параметрам, наведите указатель мыши на кнопку Вставить параметры , затем щелкните стрелку раскрывающегося списка .
Чтобы вставить столбцы:
- Выберите столбец с заголовком справа от того места, где должен появиться новый столбец. Например, если вы хотите вставить столбец между столбцами D и E, выберите столбец E.Выбор столбца
- Щелкните команду Вставить на вкладке Главная . Щелкните команду Вставить
- Новый столбец появится слева от выбранного столбца. Новый столбец
При вставке строк и столбцы, убедитесь, что вы выбрали всю строку или столбец, щелкнув заголовок . Если выбрать только ячейку в строке или столбце, команда Вставить вставит только новую ячейку.
Если выбрать только ячейку в строке или столбце, команда Вставить вставит только новую ячейку.
Чтобы удалить строки:
Легко удалить любую строку, которая вам больше не нужна в рабочей книге.
- Выберите строк , которые вы хотите удалить. В нашем примере мы выберем строк 6-8 . Выбор строк для удаления
- Нажмите команду Удалить на вкладке Главная . удалены, а строки ниже сместятся на вверх на . В нашем примере строк 9-11 теперь строк 6-8 . Строки 9-11 сдвинуты вверх, чтобы заменить строки 6-8
Чтобы удалить столбцы:
- Выберите столбцов , которые вы хотите удалить.В нашем примере мы выберем столбец E . Выбор столбца для удаления
- Нажмите команду Удалить на вкладке Главная .
 Нажмите команду Удалить
Нажмите команду Удалить - . Выбранные столбцы будут удалены. , а столбцы справа будут сдвигаться влево на на . В нашем примере Column F теперь Column E. Column F смещен вправо, чтобы заменить столбец E
Важно понимать разницу между удалением строки или столбца и простой очисткой его содержимого .Если вы хотите удалить содержимое строки или столбца, не вызывая смещения других, щелкните правой кнопкой мыши заголовок , затем выберите Очистить содержимое в раскрывающемся меню.
Чтобы переместить строку или столбец:
Иногда может потребоваться переместить столбец или строку, чтобы изменить порядок содержимого рабочего листа. В нашем примере мы переместим столбец, но вы можете переместить строку таким же образом.
- Выберите нужный столбец с заголовком для столбца, который вы хотите переместить, затем щелкните команду Cut на вкладке Home или нажмите Ctrl+X на клавиатуре.Вырезание всего столбца
- Выберите столбец с заголовком справа от того места, куда вы хотите переместить столбец. Например, если вы хотите переместить столбец между столбцами B и C, выберите столбец C. Выбор места назначения для столбца
- Нажмите команду Вставить на вкладке Главная , затем выберите Вставить вырезанные ячейки на вкладке выпадающее меню. Вставка столбца
- Столбец будет перемещен в выбранное место, а столбцы справа будут сдвигаться вправо .Перемещенный столбец
Вы также можете получить доступ к командам Вырезать и Вставить , щелкнув правой кнопкой мыши и выбрав нужные команды из раскрывающегося меню.
Чтобы скрыть и показать строку или столбец:
Иногда вам может понадобиться сравнить определенные строки или столбцы без изменения организации рабочего листа. Excel позволяет скрыть строк и столбцов по мере необходимости.В нашем примере мы скроем столбцы C и D, чтобы упростить сравнение столбцов A, B и E.
- Выберите столбцы , которые вы хотите скрыть , щелкните правой кнопкой мыши, затем выберите Скрыть в меню форматирования . Зеленая строка столбца указывает расположение скрытых столбцов. Скрытые столбцы
- Чтобы отобразить столбцы, выберите столбцы слева и справа скрытых столбцов (другими словами, столбцы на обе стороны стороны скрытых столбцов).В нашем примере мы выберем столбцы B и E .

- Щелкните правой кнопкой мыши, затем выберите Показать из меню форматирования . Скрытые столбцы появятся снова. Отображение скрытых столбцов
Перенос текста и объединение ячеек
Всякий раз, когда у вас слишком много содержимого ячейки для отображения в одной ячейке, вы можете решить обернуть текст или объединить ячейку, а не изменять размер столбца. Перенос текста автоматически изменяет высоту строки ячейки , позволяя отображать содержимое ячейки на нескольких строках .Слияние позволяет объединить ячейку с соседними пустыми ячейками для создания одной большой ячейки .
Для переноса текста в ячейки:
В приведенном ниже примере мы поместим текст ячеек в столбец D, чтобы можно было отобразить весь адрес.
- Выберите ячейки, которые вы хотите обернуть. В этом примере мы выберем ячейки в столбце D .
 Выбор ячеек для переноса
Выбор ячеек для переноса - Выберите команду Перенос текста на вкладке Главная . При нажатии на команду Перенос текста
- Текст в выбранных ячейках будет быть обернутым .Обернутый текст
Щелкните команду Wrap Text еще раз, чтобы развернуть текст.
Чтобы объединить ячейки с помощью команды «Объединить и центрировать»:
В приведенном ниже примере мы объединим ячейку A1 с ячейками B1:E1, чтобы создать заголовок для нашего рабочего листа.
- Выберите диапазон ячеек , который вы хотите объединить. Выбор диапазона ячеек A1:E1
- Выберите команду Merge & Center на вкладке Home .Нажатие команды Merge & Center
- Выбранные ячейки будут объединены , а текст будет центрирован .Cell A1 после объединения с B1:E1
Чтобы получить доступ к дополнительным параметрам слияния:
Щелкните стрелку раскрывающегося списка рядом с командой Merge & Center на вкладке Home . Появится раскрывающееся меню Merge . Отсюда вы можете выбрать:
Появится раскрывающееся меню Merge . Отсюда вы можете выбрать:
2
Хотя объединение ячеек может быть полезным, оно также может вызвать проблемы с некоторыми электронными таблицами.Посмотрите видео ниже, чтобы узнать о некоторых проблемах с объединением ячеек.
Вызов!
- Откройте существующую книгу Excel 2013.
 Если вы хотите, вы можете использовать нашу рабочую тетрадь.
Если вы хотите, вы можете использовать нашу рабочую тетрадь. - Измените ширину столбца. Если вы используете пример, используйте столбец, содержащий имена игроков.
- Вставьте столбец между столбцом A и столбцом B, затем вставьте строку между строкой 3 и строкой 4.
- Удалить столбец или строку.
- Переместить столбец или строку.
- Попробуйте использовать команду Text Wrap для диапазона ячеек. Если вы используете пример, перенесите текст в столбец, содержащий адреса улиц.
- Попробуйте объединить несколько ячеек. Если вы используете пример, объедините ячейки в строке заголовка с помощью команды Merge & Center (диапазон ячеек A1:E1).
/en/excel2013/formatting-cells/content/
Excel: Как переместить (поменять местами) столбцы перетаскиванием и другими способами
В этой статье вы узнаете, как поменять местами столбцы в Excel. Вы увидите, как перетаскивать столбцы с помощью мыши и как перемещать несколько несмежных столбцов за раз. Последнее часто считают невыполнимым, но на самом деле есть инструмент, позволяющий перемещать несмежные столбцы в Excel 2016, 2013 и 2010 одним щелчком мыши.
Вы увидите, как перетаскивать столбцы с помощью мыши и как перемещать несколько несмежных столбцов за раз. Последнее часто считают невыполнимым, но на самом деле есть инструмент, позволяющий перемещать несмежные столбцы в Excel 2016, 2013 и 2010 одним щелчком мыши.
Если вы широко используете таблицы Excel в своей повседневной работе, вы знаете, что какой бы логичной и продуманной ни была структура таблицы, вам придется время от времени переупорядочивать столбцы. Например, вам может понадобиться поменять местами пару столбцов, чтобы просмотреть их данные рядом.Конечно, вы можете попытаться на некоторое время скрыть соседние столбцы, однако это не всегда лучший подход, поскольку вам может понадобиться увидеть данные и в этих столбцах.
Удивительно, но Microsoft Excel не предоставляет простого способа выполнения этой распространенной операции. Если вы попытаетесь просто перетащить имя столбца, что кажется наиболее очевидным способом перемещения столбцов, вы можете быть сбиты с толку, обнаружив, что это не работает.
Всего существует четыре возможных способа переключения столбцов в Excel, а именно:
Как перетаскивать столбцы в Excel
Как уже упоминалось, перетаскивание столбцов в Excel — это немного более сложная процедура, чем можно было ожидать.На самом деле, это один из тех случаев, который можно охарактеризовать как «легче сказать, чем сделать». Но, может быть, это просто моя нехватка ловкости рук 🙂 Тем не менее, с некоторой практикой, я смог заставить его работать, так что вы тоже обязательно справитесь.
Допустим, у вас есть рабочий лист с информацией о продуктах вашей компании, и вы хотите быстро поменять местами пару столбцов. В этом примере я буду использовать прайс-лист AbleBits. Я хочу переключить столбцы « License type » и « Product ID », чтобы идентификатор продукта шел сразу после названия продукта.
- Выберите столбец, который вы хотите переместить.
- Подведите указатель мыши к краю выделения, пока он не изменится с обычного креста на четырехсторонний курсор со стрелкой.
 Вам лучше не делать этого где-либо вокруг заголовка столбца, потому что курсор может иметь слишком много разных форм в этой области. Но он отлично работает на правом или левом краю выбранного столбца, как показано на скриншоте.
Вам лучше не делать этого где-либо вокруг заголовка столбца, потому что курсор может иметь слишком много разных форм в этой области. Но он отлично работает на правом или левом краю выбранного столбца, как показано на скриншоте. - Нажмите и удерживайте клавишу Shift, а затем перетащите столбец в новое место.Вы увидите слабую полосу «I» по всей длине столбца и рамку, указывающую, куда будет перемещен новый столбец.
- Вот оно! Отпустите кнопку мыши, затем оставьте клавишу Shift и найдите столбец, перемещенный в новое положение.
Вы можете использовать ту же технику, чтобы перетащить несколько столбцов в таблицу Excel. Чтобы выбрать несколько столбцов, щелкните заголовок первого столбца, который нужно переместить, нажмите и удерживайте клавишу Shift, а затем щелкните заголовок последнего столбца.Затем выполните шаги 2–4 выше, чтобы переместить столбцы, как показано на снимке экрана.
Примечание. Невозможно перетаскивать несмежные столбцы и строки в Excel.
Метод перетаскивания работает в Microsoft Excel 2016, 2013, 2010 и 2007, а также может использоваться для перемещения строк. Это может потребовать некоторой практики, но после освоения это может реально сэкономить время. Хотя, я думаю, команда Microsoft Excel вряд ли когда-нибудь получит награду за самый удобный интерфейс для этой функции 🙂
Замена столбцов Excel путем вырезания и вставки
Если вам не нравится манипулировать указателем мыши, вы можете изменить порядок столбцов, вырезая и вставляя их.Имейте в виду, что здесь есть несколько приемов в зависимости от того, хотите ли вы переместить один столбец или несколько столбцов за раз:
Как переместить один столбец в Excel
- Выберите весь столбец, щелкнув заголовок столбца.
- Вырежьте выбранный столбец, нажав Ctlr + X, или щелкните столбец правой кнопкой мыши и выберите Вырезать из контекстного меню. На самом деле вы можете пропустить шаг 1 и просто щелкнуть правой кнопкой мыши заголовок столбца, чтобы выбрать Cut .

- Выберите столбец, перед которым вы хотите вставить вырезанный столбец, щелкните его правой кнопкой мыши и выберите Вставить вырезанные ячейки во всплывающем меню.
Если вам удобнее использовать сочетания клавиш и клавиатуру Excel, вам может понравиться следующий способ перемещения столбцов в Excel:
- Выберите любую ячейку в столбце и нажмите Ctrl + Space, чтобы выделить весь столбец.
- Нажмите Ctrl + X, чтобы вырезать столбец.
- Выберите столбец, перед которым нужно вставить вырезанный столбец.
- Нажмите Ctrl вместе со знаком плюс (+) на цифровой клавиатуре, чтобы вставить столбец.
Как переместить несколько столбцов в Excel
Метод вырезания/вставки, который отлично работает для одного столбца, не позволяет переключать несколько столбцов одновременно. Если вы попытаетесь сделать это, вы получите следующую ошибку: Выбранная вами команда не может быть выполнена с множественным выбором .
Чтобы изменить порядок столбцов на листе, выберите один из следующих вариантов:
Поменять местами несколько столбцов путем копирования, вставки и удаления
Если перетаскивание столбцов мышью у вас по какой-то причине не работает, то вы можете попробовать переупорядочить несколько столбцов в вашей таблице Excel следующим образом:
- Выберите столбцы, которые вы хотите переключить (щелкните заголовок первого столбца, нажмите клавишу Shift, а затем щелкните заголовок последнего столбца).
Альтернативный способ — выбрать только заголовки столбцов, которые нужно переместить, а затем нажать Ctrl + Space. При этом будут выбраны только ячейки с данными, а не целые столбцы, как показано на снимке экрана ниже.
Примечание. Если вы переупорядочиваете столбцы в диапазоне, подойдет любой способ. Если вам нужно поменять местами несколько столбцов в таблице Excel, то выберите столбцы вторым способом (ячейки только с данными), иначе вы можете получить ошибку «Операция не разрешена. Операция пытается сдвинуть ячейки в таблице вашего рабочего листа» .
Операция пытается сдвинуть ячейки в таблице вашего рабочего листа» . - Скопируйте выбранные столбцы, нажав Ctrl + C или щелкните столбцы правой кнопкой мыши и выберите Копировать .
- Выберите столбец, перед которым вы хотите вставить скопированные столбцы, щелкните его правой кнопкой мыши и выберите Вставить копии ячеек, или одновременно нажмите Ctrl и знак плюс (+) на цифровой клавиатуре.
- Удалить исходные столбцы.
Конечно, это немного более длительный процесс по сравнению с перетаскиванием столбцов, но он может сработать для тех, кто предпочитает ярлыки, а не возню с мышью.К сожалению, это не работает и для неусловных столбцов.
Изменить порядок столбцов в Excel с помощью VBA
Если у вас есть некоторые знания VBA, вы можете попробовать написать макрос, который автоматизировал бы перемещение столбцов на листах Excel. Это в теории. На практике, скорее всего, вы потратите больше времени на то, чтобы указать, какие именно столбцы поменять местами, и определить их новое размещение, чем на перетаскивание столбцов вручную. Кроме того, нет гарантии, что макрос всегда будет работать как положено, и каждый раз вам все равно придется проверять результат.В общем, макрос VBA не подходит для этой задачи.
Кроме того, нет гарантии, что макрос всегда будет работать как положено, и каждый раз вам все равно придется проверять результат.В общем, макрос VBA не подходит для этой задачи.
Переупорядочить столбцы с помощью диспетчера столбцов
Если вы ищете быстрый и надежный инструмент для переключения столбцов на листах Excel, вам определенно стоит обратить внимание на диспетчер столбцов, входящий в состав Ultimate Suite. Это позволяет вам изменять порядок столбцов на лету, без ручного копирования/вставки или изучения нескольких ярлыков.
Установив Ultimate Suite в Excel, нажмите кнопку Colum Manager на вкладке Ablebits Data в группе Управление :
Панель диспетчера столбцов появится в правой части окна Excel и отобразит список столбцов, присутствующих на вашем активном рабочем листе.
Чтобы переместить один или несколько столбцов, выберите их на панели и щелкните стрелку Вверх или Вниз на панели инструментов. Первый перемещает выбранные столбцы влево на вашем листе, второй — вправо:
Первый перемещает выбранные столбцы влево на вашем листе, второй — вправо:
Или перетащите столбцы на панели с помощью мыши. Оба метода работают для смежных и несмежных столбцов :
Все манипуляции, которые вы делаете на панели Colum Manager, одновременно выполняются на вашем рабочем листе, что позволяет визуально видеть все изменения и иметь полный контроль над процессом.
Еще одна замечательная функция — возможность перемещать один столбец или несколько столбцов в начало (крайний левый) или в конец (крайний правый) таблицы одним щелчком мыши:
И, наконец, пара приятных бонусов:
— Нажмите на этот значок, чтобы автоматически подогнать ширину выбранных столбцов.
— щелкните этот значок, чтобы вставить новый столбец.
Должен признаться, мне очень нравится это маленькое умное дополнение. Вместе с более чем 70 другими инструментами, включенными в Ultimate Suite, он делает обычные операции в Excel не только быстрее и проще, но и на самом деле доставляет удовольствие. Конечно, не стоит воспринимать мои слова как данность, потому что я к ним привыкла и поэтому как-то предвзято 🙂
Конечно, не стоит воспринимать мои слова как данность, потому что я к ним привыкла и поэтому как-то предвзято 🙂
Итак, загрузите пробную версию, чтобы убедиться в этом.
Вас также может заинтересовать
5 способов вставки новых столбцов в Excel: ярлык, вставка нескольких, макрос VBA и многое другое
В этом посте рассказывается, как добавлять новые столбцы в Excel 2016–2010. Читайте дальше, чтобы узнать, как вставить один или несколько столбцов, включая несмежные.Возьмите и поделитесь специальным макросом VBA, чтобы автоматизировать добавление каждого второго столбца.
В поисках хорошего способа вставки новых столбцов в таблицу Excel вы, вероятно, найдете множество различных советов и приемов. В этой статье я надеялся собрать самые быстрые и эффективные способы сложения одного или нескольких смежных или несмежных столбцов.
Если ваш отчет в Excel почти готов, но вы понимаете, что в нем отсутствует столбец для ввода важных сведений, воспользуйтесь нижеприведенными приемами, позволяющими сэкономить время. От вставки ярлыков столбцов до добавления всех остальных столбцов — щелкните правильную ссылку, чтобы перейти прямо к сути.
От вставки ярлыков столбцов до добавления всех остальных столбцов — щелкните правильную ссылку, чтобы перейти прямо к сути.
Вставить ярлык столбца
Если вам нужно быстро вставить один столбец, эти шаги будут самыми быстрыми и простыми.
1. Нажмите кнопку с буквой столбца справа от того места, где вы хотите вставить новый столбец.
Наконечник. Вы также можете выбрать весь столбец, выбрав любую ячейку и нажав сочетание клавиш Ctrl + пробел.
2. Теперь просто нажмите Ctrl+Shift++ (плюс на основной клавиатуре).
Совет. Если вы не очень любите ярлыки, вы можете щелкнуть правой кнопкой мыши по выбранному столбцу и выбрать в списке меню пункт «Вставить ».Для вставки новой строки в Excel требуется всего два простых шага. Читайте дальше, чтобы узнать, как добавить в список несколько пустых столбцов.
Вставить несколько новых столбцов в Excel
Возможно, вам потребуется добавить в рабочий лист несколько новых столбцов. Это не означает, что вам нужно выбирать столбцы один за другим и каждый раз нажимать ярлык вставки столбца в Excel. К счастью, можно вставить несколько пустых столбцов за один раз.
Это не означает, что вам нужно выбирать столбцы один за другим и каждый раз нажимать ярлык вставки столбца в Excel. К счастью, можно вставить несколько пустых столбцов за один раз.
1. Выделите столько столбцов, сколько есть новых столбцов, которые вы хотите получить, нажимая кнопки столбцов. Новые столбцы появятся сразу слева.
Наконечник. То же самое можно сделать, если выделить несколько соседних ячеек в одной строке и нажать Ctrl+Пробел.
2. Нажмите Ctrl + Shift+ + (плюс на основной клавиатуре), чтобы увидеть несколько вставленных новых столбцов.
Наконечник. Нажмите F4, чтобы повторить последнее действие, или Ctrl + Y, чтобы вставить новые столбцы.
Таким образом вы можете легко добавить несколько новых столбцов в таблицу Excel. Если вам нужно добавить несколько несмежных столбцов, выполните следующие действия.
Добавить несколько несмежных столбцов
Excel позволяет выбирать несколько несмежных столбцов и использовать ярлык вставки столбца, чтобы новые столбцы отображались слева от них.
1. Выберите несколько несмежных столбцов, нажав на их буквенные кнопки и удерживая нажатой клавишу Ctrl . Вновь вставленные столбцы появятся слева.
2. Нажмите Ctrl + Shift+ + (плюс на основной клавиатуре), чтобы увидеть несколько новых столбцов, вставленных в массовом порядке.
Добавить столбец в список, отформатированный как таблица Excel
Если ваша электронная таблица отформатирована как Таблица Excel , вы можете выбрать параметр Вставить столбцы таблицы справа , если это последний столбец.Вы также можете выбрать опцию Вставить столбцы таблицы слева для любого столбца в вашей таблице.
1. Чтобы вставить столбец, нужно выделить нужный и щелкнуть по нему правой кнопкой мыши.
2. Затем выберите Вставка -> Столбцы таблицы справа для последнего столбца или Столбцы таблицы слева .
По умолчанию новый столбец будет называться Column1.
Специальный макрос VBA для вставки каждого второго столбца
Многие пользователи Excel пытаются максимально сэкономить время, автоматизируя частые задачи с электронными таблицами.Итак, я не мог оставить этот пост без макроса. Возьмите этот простой фрагмент кода, если вам нужно раздвинуть столбцы.
Sub InsertEveryOtherColumn() Dim colNo, colStart, colFinish, colStep As Long Dim rng2Вставить как диапазон КолШаг = 2 colStart = Application.Selection.Cells(1, 1).Столбец + 1 colFinish = (ActiveSheet.UsedRange.SpecialCells( _ xlCellTypeLastCell).Столбец * 2) — colStart Application.ScreenUpdating = Ложь Применение.Расчет = кслкалкулатионмануал Для colNo = colStart Для шага colFinish colStep ActiveSheet.Cells(1, colNo).EntireColumn.Insert Следующий Application.ScreenUpdating = Истина Приложение. Расчет = кслкалкулатуатаматимат Конец суб
Вас также может заинтересовать
Если вы часто работаете с Excel на уровне строк и столбцов, посмотрите мои предыдущие посты, которые могут упростить вам некоторые задачи.
Надеюсь, эти советы помогут вам в работе с электронными таблицами.Я всегда рад вашим комментариям и вопросам. Будьте счастливы и преуспевайте в Excel!
Как вставить несколько столбцов в Google Sheets (простые методы)
Нам часто нужно вставлять новые столбцы при работе с данными в электронных таблицах. Когда необходимо вставить несколько столбцов, часто лучше вставить их все сразу, а не по одному.
Таблицы Google позволяют вставлять один или несколько столбцов одновременно всего двумя-тремя щелчками мыши.В этом уроке мы увидим несколько способов быстро сделать это.
Вставка одного столбца в Google SheetsЕсли вы хотите вставить один столбец до или после определенного столбца в Google Таблицах, вы можете использовать либо меню Вставка , либо контекстное меню .
Ниже мы рассмотрим оба метода.
Вставка одного столбца с помощью меню «Вставка» Допустим, у вас есть набор данных, как показано ниже, и вы хотите вставить столбец перед столбцом B.
Вот шаги, которые необходимо выполнить, чтобы вставить новый столбец перед выбранным столбцом с помощью меню Вставить :
- Выберите заголовок столбца, перед которым вы хотите вставить новый столбец. В нашем случае это будет столбец B. Вы также можете просто щелкнуть любую ячейку в столбце B.
- В меню «Вставить » перейдите к параметру «Столбец слева ».
- Теперь это должно вставить новый столбец перед столбцом B.
Если вы хотите вставить столбец после выбранного столбца, выберите параметр « Столбец справа » из меню «Вставить» .
Вставка одного столбца с помощью контекстного менюВы также можете использовать контекстное меню, чтобы быстро вставить новый столбец до или после выбранного столбца. Это более быстрый способ, чем показанный выше, поскольку вы выполняете работу всего за два клика.
Вот шаги, которые необходимо выполнить, чтобы вставить столбец перед выбранным столбцом с помощью контекстного меню. Мы будем работать с одним и тем же набором данных:
Мы будем работать с одним и тем же набором данных:
- Щелкните правой кнопкой мыши заголовок столбца, перед которым вы хотите вставить новый столбец. В нашем случае это будет столбец B. Вы также можете просто щелкнуть правой кнопкой мыши любую ячейку в столбце B.
- В появившемся контекстном меню выберите параметр «Вставить 1 слева », чтобы вставить столбец перед столбцом B. Если вы щелкнули правой кнопкой мыши ячейку столбца B, вам нужно выбрать параметр «Вставить столбец ». вариант из контекстного меню.
- Теперь это должно вставить новый столбец перед столбцом B.
Если вы хотите вставить столбец после выбранных столбцов (после столбца B), вам нужно только выбрать заголовок столбца B и выбрать опцию « Вставить 1 справа » из «Вставить» меню.
Примечание: Если щелкнуть правой кнопкой мыши ячейку , вы получите возможность вставить столбцы только в левый ячейки. У вас нет возможности вставить новый столбец в справа ячейки.
У вас нет возможности вставить новый столбец в справа ячейки.
Меню Вставить можно использовать для вставки не одного, а даже нескольких столбцов за раз.
Для этого можно использовать как меню Insert , так и контекстное меню. Процесс остается таким же, как и раньше, с небольшим отличием.
Вставка нескольких столбцов с помощью меню «Вставка»Допустим, у вас есть тот же набор данных, что и раньше, и вы хотите вставить три новых столбца перед столбцом B.
Вот шаги, которые необходимо выполнить, чтобы вставить несколько новых столбцов перед выбранным столбцом с помощью меню Вставить :
- Выберите заголовки трех столбцов, начиная со столбца B. Вы также можете просто выбрать три смежные ячейки в строке, которые начинаются со столбца B.
- В меню Вставить перейдите к параметру « 3 столбца слева », чтобы вставить три новых столбца перед столбцом B.

- Теперь это должно вставить три новых столбца перед столбцом B.
Если вы хотите вставить три столбца после выбранных столбцов (после столбца D), вам нужно выбрать только три заголовка столбца, начиная с столбца D и слева от него.
Затем вы можете выбрать опцию « 3 столбца справа » из меню «Вставить» .
Используя этот метод, вы можете вставить любое количество новых столбцов. Все, что вам нужно сделать, это выбрать столько заголовков столбцов, прежде чем использовать меню Вставить .
Вставка нескольких столбцов с помощью контекстного менюИспользование контекстного меню для вставки нескольких столбцов — еще более быстрый способ. Давайте теперь посмотрим, как вставить три новых столбца перед столбцом B, работая с тем же набором данных.
Вот шаги, которые необходимо выполнить, если вы хотите вставить несколько столбцов перед столбцом с помощью контекстного меню:
- Выберите заголовки трех столбцов, начиная со столбца B.
 Вы также можете просто выбрать три смежные ячейки в строке, которые начинаются со столбца B.
Вы также можете просто выбрать три смежные ячейки в строке, которые начинаются со столбца B. - Щелкните правой кнопкой мыши выбранное.
- В появившемся контекстном меню выберите параметр « Вставить 3 слева », чтобы вставить столбец перед столбцом B. Если щелкнуть правой кнопкой мыши ячейку столбца B, необходимо выбрать параметр « Вставить столбец». ‘ вариант.
- Теперь это должно вставить три новых столбца перед столбцом B.
Если вы хотите вставить три столбца после выбранных столбцов (после столбца D), вам нужно выбрать только три заголовка столбца, начиная с столбца D и слева от него.
Затем вы можете выбрать опцию « Вставить 3 справа » из меню «Вставить» .
Примечание: Если щелкнуть правой кнопкой мыши группу ячеек, вы получите возможность вставить столбцы только в левых ячеек. У вас нет возможности вставлять новые столбцы в 90 797 правых 90 798 ячеек.
Если вы хотите вставить действительно большое количество столбцов, в Google Sheets есть отличная опция, позволяющая вставлять 26 столбцов за раз.
Затем вы можете просто добавлять столбцы, кратные 26 за раз.
Вот как вы можете вставить 26 столбцов одновременно в начало вашей электронной таблицы:
- Нажмите CTRL+A на клавиатуре (или CMD+A, если у вас Mac). Это выделит все ячейки в вашей электронной таблице.
- Теперь из меню Вставить перейдите к параметру « 26 столбцов слева ». Кроме того, вы также можете щелкнуть правой кнопкой мыши свой выбор и выбрать « Вставить 26 столбцов » в появившемся контекстном меню.
- Теперь в начало электронной таблицы должно быть добавлено 26 новых столбцов.
Это происходит потому, что по умолчанию Google Sheets отображает только 26 столбцов. Поэтому, когда вы выбираете все , вы можете добавить еще 26 столбцов за раз.
Если вы хотите вставить 26 столбцов с конца и электронной таблицы, выберите параметр « 26 столбцов справа » в меню «Вставить ».
Примечание: Когда вы используете контекстное меню для добавления новых столбцов, вы получаете возможность вставлять столбцы только в начало электронной таблицы.У вас нет возможности вставлять новые столбцы в конце и .
В этом руководстве мы показали вам различные способы вставки одного или нескольких столбцов на лист.
Меню Вставить предоставляет опции для вставки столбцов перед или после в выбранный столбец. Чтобы сделать это еще быстрее, вы можете щелкнуть правой кнопкой мыши столбец и вставить столбцы из появившегося контекстного меню.
Если вы хотите вставить несколько столбцов с несмежными столбцами (скажем, один столбец слева от столбцов B, E и G), вы не можете сделать это за один раз. Вам придется делать это один за другим.
Наконец, мы показали вам, как вы можете вставить большое количество столбцов, по 26 за раз, используя ярлык Select All .
Мы надеемся, что это руководство было полезным для вас.
Другие учебники по Google Таблицам, которые могут вам понравиться:
Добавить вычисляемый столбец в представление
Иногда ваши данные могут не содержать всех фрагментов, необходимых для анализа.Обычный способ справиться с этим — создать вычисляемый столбец (также называемый вычисляемым полем или просто вычислением), который изменяет существующие данные. Расчеты можно создать, открыв меню Анализ и выбрав Создать вычисляемое поле…
Важно отметить, что часто существует несколько различных способов получения одних и тех же результатов для вычисляемого поля. Кроме того, правильное значение вычисления может зависеть от того, как формируются данные и как настроена визуализация.Убедитесь, что вы понимаете свою структуру данных и то, как визуализация будет построена при определении того, как написать расчет.
Примеры, когда расчет может быть полезен
Объединить имя и фамилию
У вас могут быть Имя и Фамилия в двух разных столбцах, и вам нужно одно поле для имени.
Расчет:
[Имя] + " " + [Фамилия]
Готовая визуализация может выглядеть так
Найти последовательность внутри строки
Вы можете пометить каждую запись, которая имеет определенный производственный код XYZ в поле Product ID.
Вычисление вернет значение «истина», если код присутствует, и «ложь», если его нет.
СОДЕРЖИТ([ИД продукта}, "XYZ")
Готовая визуализация может выглядеть так с расчетом цвета.
Назначение категорий диапазонам значений
Вы хотите назначить категории на основе нескольких порогов.
Расчет будет оценивать средний балл каждого учащегося по сравнению с пороговым значением и присваивать метку.
IF [GPA] <3 THEN "Требуется улучшение" ELSEIF [GPA] <3.5 THEN "Достаточно" ELSE "Отлично" КОНЕЦ
Готовая визуализация может выглядеть так с расчетом по цвету.
Расчет процентного изменения
Вы хотите отобразить процентное изменение веса детей в годовом исчислении (YOY) в возрасте от 1 до 2 лет.
Это вычисление для разницы /исходных для каждого ребенка.
(СУММ((ЕСЛИ [Возраст] = 2, ТОГДА [Вес] ИНАЧЕ 0 КОНЕЦ)) - СУММ((ЕСЛИ [Возраст] = 1, ТО [Вес] ИНАЧЕ 0 КОНЕЦ)))/СУММ(ЕСЛИ [Возраст] = 1 THEN [Вес] ELSE 0 END)
Готовая визуализация может выглядеть так.
В этом примере вычисление может сильно измениться в зависимости от структуры данных.Например, если бы существовало поле для веса в возрасте 1 года и веса в возрасте 2 лет, расчет должен был бы быть только ([Вес в возрасте 2 лет] - [Вес в возрасте 1 года]) / [Вес в возрасте 1 года]. Однако описанная выше структура данных является более стандартной и более вероятной.
Следуйте инструкциям: создайте расчет в годовом исчислении
.Объектив
Чтобы создать представление, подобное следующему, которое показывает результаты продаж за два года в первых двух столбцах, а затем изменение по сравнению с прошлым годом в процентах в третьем столбце. В сценарии используется источник данных Sample — Superstore, поставляемый с Tableau Desktop, чтобы показать, как построить визуализацию.
В сценарии используется источник данных Sample — Superstore, поставляемый с Tableau Desktop, чтобы показать, как построить визуализацию.
Создайте необходимые вычисляемые поля
Подключиться к источнику данных Sample — Superstore.
Выберите «Анализ» > «Создать вычисляемое поле», чтобы открыть редактор вычислений.Назовите расчет 2013 и введите или вставьте следующее в область формулы:
ЕСЛИ ГОД([Дата заказа]) = 2013 ТО [Продажи] ИНАЧЕ 0 КОНЕЦСоздайте второе вычисляемое поле и назовите его 2014; формула такая же, только с 2014 вместо 2013:
ЕСЛИ ГОД([Дата заказа]) = 2014 ТО [Продажи] ИНАЧЕ 0 КОНЕЦСоздайте третье вычисляемое поле, YOY Pct.
 Изменение, чтобы рассчитать изменение с 2013 по 2014 год:
Изменение, чтобы рассчитать изменение с 2013 по 2014 год:(СУММ([2014]) - СУММ([2013])) / СУММ([2013])
Формат вычисляемых полей
Щелкните 2013 в области "Показатели" панели "Данные" и выберите "Свойства по умолчанию" > "Числовой формат".
В диалоговом окне Формат чисел по умолчанию установите формат Валюта (Пользовательский) и Десятичные разряды на 0.
Отформатируйте измерение 2014 точно так же.
Формат YOY Pct.



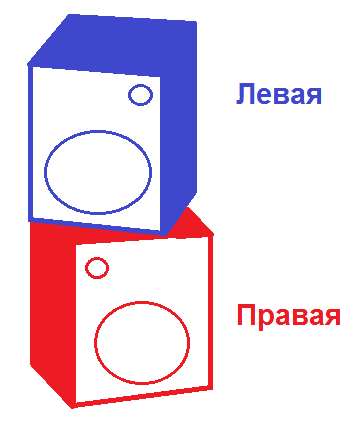 Это относится и к вентиляции — нельзя ничего ставить на колонку или накрывать ее.
Это относится и к вентиляции — нельзя ничего ставить на колонку или накрывать ее.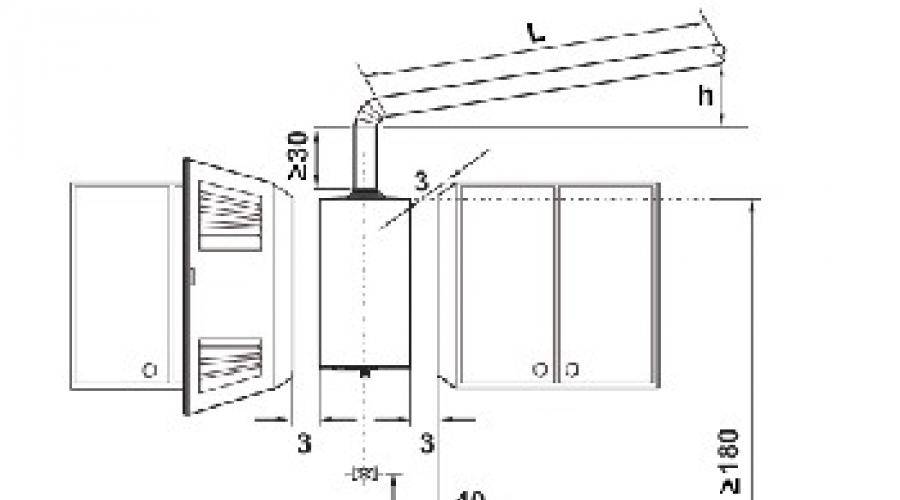

 Но следует помнить, что остальная мебель должна быть под стать ей. Лучшим стилем для подобного декора станет прованс или кантри, где приветствуется оформление предметов в технике декупаж, а также декорирование пространства аксессуарами, выполненными своими руками.
Но следует помнить, что остальная мебель должна быть под стать ей. Лучшим стилем для подобного декора станет прованс или кантри, где приветствуется оформление предметов в технике декупаж, а также декорирование пространства аксессуарами, выполненными своими руками. Можно предусмотреть отдельный шкаф для газового водонагревателя или пристроить модули гарнитура вплотную к нему. Но следует знать, прежде чем спрятать колонку, что верхняя и нижняя панели, а также задняя стенка шкафа должны быть убраны. Этого требуют правила пожарной безопасности, так как там необходима повышенная вентиляция.
Можно предусмотреть отдельный шкаф для газового водонагревателя или пристроить модули гарнитура вплотную к нему. Но следует знать, прежде чем спрятать колонку, что верхняя и нижняя панели, а также задняя стенка шкафа должны быть убраны. Этого требуют правила пожарной безопасности, так как там необходима повышенная вентиляция.

 Наведите указатель мыши на строку столбца
Наведите указатель мыши на строку столбца Увеличение высоты строки
Увеличение высоты строки Изменение высоты всех строк
Изменение высоты всех строк Нажмите команду Удалить
Нажмите команду Удалить
 Выбор ячеек для переноса
Выбор ячеек для переноса Если вы хотите, вы можете использовать нашу рабочую тетрадь.
Если вы хотите, вы можете использовать нашу рабочую тетрадь.
 Операция пытается сдвинуть ячейки в таблице вашего рабочего листа» .
Операция пытается сдвинуть ячейки в таблице вашего рабочего листа» .
 Вы также можете просто выбрать три смежные ячейки в строке, которые начинаются со столбца B.
Вы также можете просто выбрать три смежные ячейки в строке, которые начинаются со столбца B. Изменение, чтобы рассчитать изменение с 2013 по 2014 год:
Изменение, чтобы рассчитать изменение с 2013 по 2014 год: